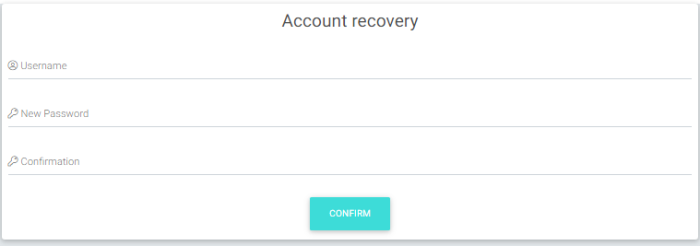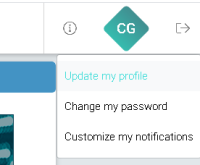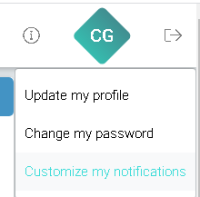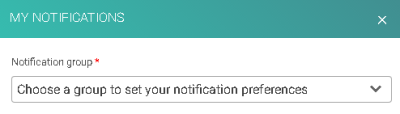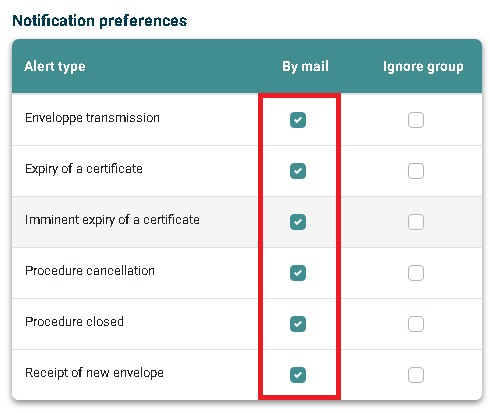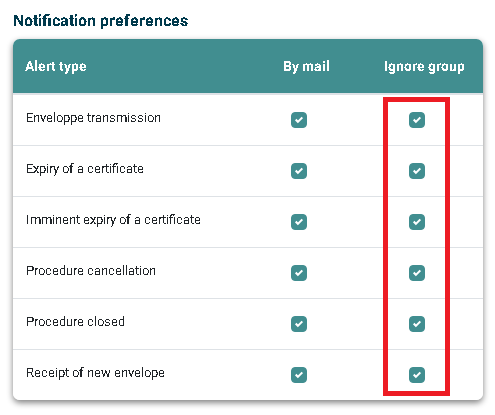Difference between revisions of "E-file User"
Jump to navigation
Jump to search
| Line 1: | Line 1: | ||
__NOTOC__ | __NOTOC__ | ||
Revision as of 09:37, 3 September 2024
e-file FAQ - User profile's section
Page's last update : 03/09/2024
Initial Setup
How can I get credentials ?
I forget my password
- Use the 'Forgotten password' button on the home page
My data is not up to date
Submitting a report
I want to send a 'ready to send' report
- You can send it through the transmission module.
I want to create a report
- Some reports can be filled and sent via an e-file form, see the Report Generation module.
I have lots of reports to send
- We offer an automated solution called the Sending Service.
Talk to your local e-file administrator or IT team.
Being informed / Monitoring
I want to know my sends' status
- The Transmission Monitoring module is designed for.
I want to receive notifications by e-mail
- You can find a video tutorial here which summarise the below process
- Step 1 : Connect to e-file with your user credentials : https://www.e-file.lu/e-file/
- Step 2 : Select Update my profile
- Step 3 : Select Customize your notifications.
- Step 4 : Select the relevant group.
- Step 5 : Select the Alert type.
- The changes are automatically saved upon click. No further validation is required.
- Optional Step 6 : Receive only your alerts and not the whole group's ones.
- Ticking also the group box, the sends from other users of the same reports' group will be ignored.