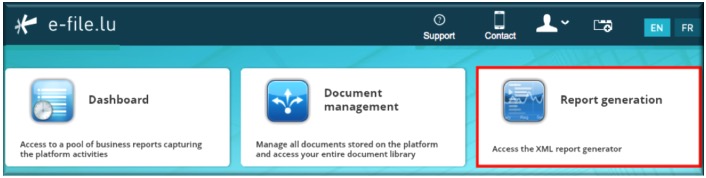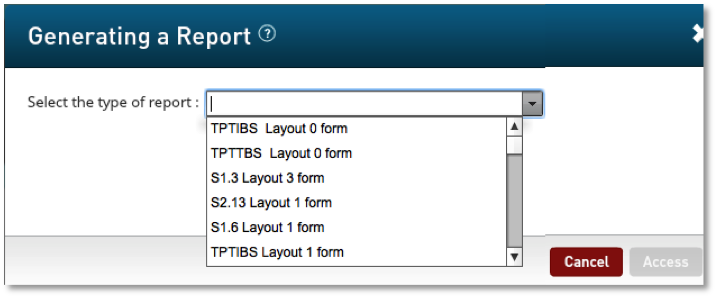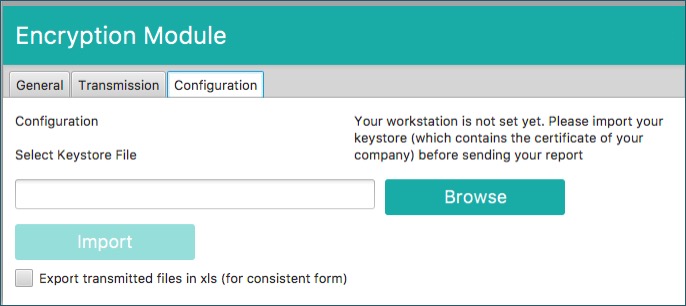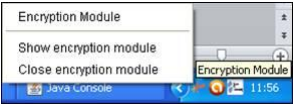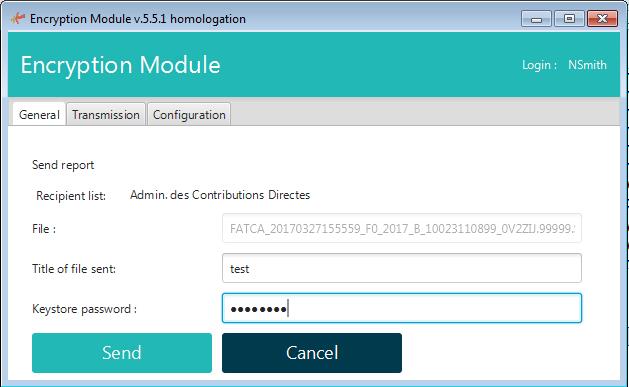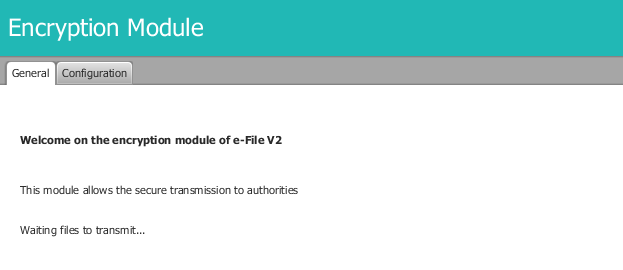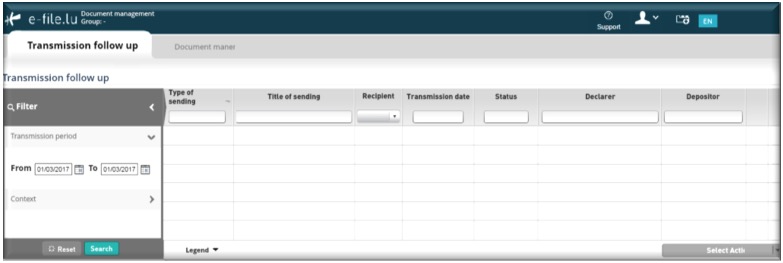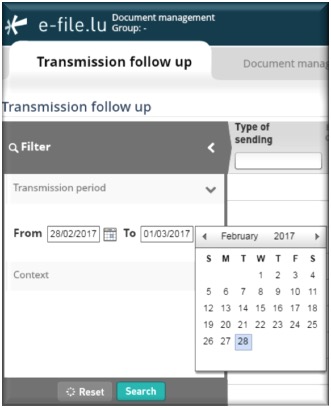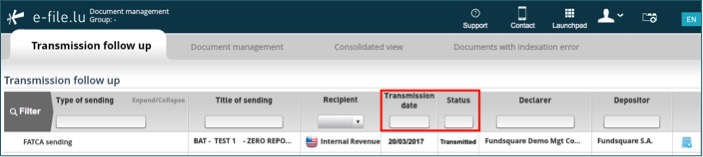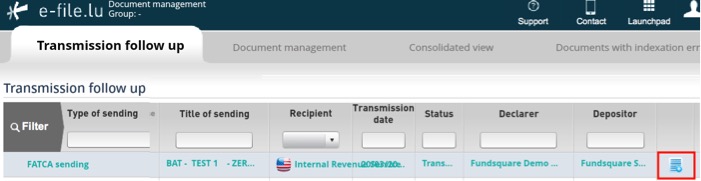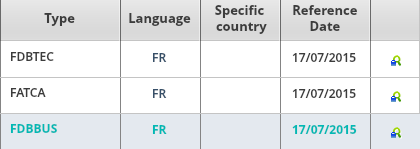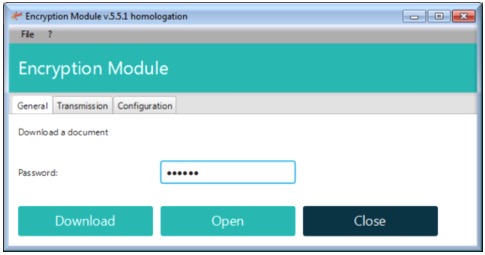ReportGeneration
Report generation
Our Report Generator allows you to create your reports manually.
How to access the Report Generator
Environment
Step 1: Select your environment
Production environment : https://www.e-file.lu/e-file/
Homologation environment (Test) : https://homologation.e-file.lu/e-file/
Login
Step 1: Enter your e-file login credentials (user name and password) and click the Access button
IMPORTANT: If you do not have an e-file user account or if you do not remember your password, you might contact your e-file administrator of your company.
Step 1: Click on the Report Generation icon
Step 2: Select the report type
Step 3: The form opens
Step 4: Complete the form
Export - import files - save work in progress
1. Click this button to export the final report in XML format. The file will be saved on your hard drive and is available for sending to the Regulator. This button will only be available if the green tick ![]() appears in every section of the completed form.
appears in every section of the completed form.
2. This button allows you to upload an existing XML report from your network or hard drive into the report generator.
3. Work in progress on a report has to be saved with this button. The exported .xml file will be called DRAFT_filename.xml and cannot be uploaded for filing. It can be imported onto the tool for later use. Only final reports will carry the correct naming convention for submission to the Regulator.
4.If green ticks ![]() appear in every section of the completed form, the Transmission button will become available.
appear in every section of the completed form, the Transmission button will become available.
File transmission
Setup of the e-file v2 encryption module v2
1. The form is completed. Click the
button.
Result: the EfileCrypto.jnlp file is generated.
IMPORTANT: this file has to be downloaded (if you use the application for the first time) locally on your computer and must be opened to launch the Encryption Module.
Note: the Encryption Module is a Java application. For security reasons, this module aims at encrypting documents before they are sent to authorithies. It is also used to decrypt documents and feedbacks.
Java version 1.7.55 is a prerequisite for the installation of the e-file v2 encryption module.
2. Click the Open button of the EfileCrypto.jnlp file
Result: the window below opens
3. Click thebutton
Result: the Encryption Module is launched
Important: It is possible that the pop-up blocker does not allow .jnlp files to be downloaded. Please ask your IT deparment to allow pop-ups from https://www.e-file.lu/ .
4. The encryption module has to be configured when it is used for the first time (or after each Java update).
The path to the keystore has to be selected with the ![]() button and the key (locally or on a server) will have to be imported with the
button and the key (locally or on a server) will have to be imported with the ![]() button :
button :
Once the key has been imported, the access to the keystore is memorized by the application.
In order to be more user friendly and to speed up the sending process, the encryption module will then run as a back ground process on your desktop.
If you need to end the process, right click on the icon in the taskbar and select “Close encryption module” :
5. Return to the form form screen of the Report Generator - Click thebutton - Enter a "title of file sent" - Enter the keystore password
Result: as the configuration of the encryption module is finished, the General Tab of the Encryption Module will be displayed directly.
Note:
-the file name is automatically generated and compliant to the ACD file naming convention.
-the ![]() button is now available and the report can be sent. A pop-up window will confirm the transmission.
button is now available and the report can be sent. A pop-up window will confirm the transmission.
Error messages
Message: The process takes too much time. Please restart the encryption module.
The error message occurs when the encryption module is not started in time.
Please check that the pop-up are enable for the site https://www.e-file.lu.
When clicking the "Transmission" button the file EfileCrypto.jnlp should be downloaded in order to launch the encryption module. You have to open this file with Java Web Start Launcher to run the module.
Message : Waiting files to transmit...
This error might occur when there is a connection problem between your proxy and the encryption module V2.
Close the encryption module :
Open the Java console (Cf. Encryption Module_6.8 Show the console in case of other Java issue) and check the logs.
If an error 407 appears, it means that the encryption module is not able to authenticate on your proxy.
As a consequence all communications with E-file are blocked.
In that case the solutions to resolve this problem are the following :
- Add the group "NoAuthenticated exception group" to your proxy for www.e-file.lu
- By-pass the proxy for the communication with www.e-file.lu
For more information please call the Helpdesk.
File transmission follow-up
Transmission status
Step 1: Click the Document management icon
IMPORTANT: if the Document management icon is not available on your screen, you might contact your e-file administrator of your company, who will add the reporting module to your e-file account.
Result: the Transmission follow-up screen of the Document management opens
Step 2: Select the Transmission period (From...To) and click the Search button
Result: The XML files and their transmission status are displayed.
* "Transmitted" means that the report has been sent to the ACD. * "Feedback Received" means that at least one feedback has been received. It also means that the ACD was able to read your report. * "To validate" means that the report needs to be validated by the declarant on E-file V2. This is a really specific case.
View submitted reports and feedback files
Step 1: click on the blue Plus iconat the right end of the row
Result: a pop-up window opens displaying the Detail of sending
Example:
- FATCA = Original report
- FDBTEC = Technical feedback
- FDBBUS = Business feedback
Step 2: Click the View buttonat the right end of the row
Result: the EfileCrypto.jnlp file is generated
IMPORTANT: This file has to be downloaded locally on your computer and must be opened to launch the encryption module
Step 3: Click the Open button of the EfileCrypto.jnlp file
Result: a Java window opens
Step 4 : Click thebutton
Result: the Encryption Module is launched
Step 5: Select the General tab of the Encryption module, enter your keystore password and click the download button
Result: the file will be downloaded.
IMPORTANT: if the encryption module takes too much time to be opened or if the file EfileCrpyto has not been executed, the following message will pop up and you will have to click one more time on the View button.
IMPORTANT: If it is the first time you are using the encryption module, you may be asked for the keystore location in the Configuration tab.
The keystore file (file with the extension .ks) contains your Luxtrust certificate and is protected with a password. If you do not have the keystore or its password, please contact your e-file administrator.
List of all reportings that can be created manually with our Report generator
| Report type | Details | NCA | Reporting population | e-file User Guide | Fundsquare product catalog reference |
Internal Technical Business ID |
| TPTBBL | Security by security report – Balance sheet data–Luxembourg | BCL | Credit institutions | BCL Reporting Instructions | 2.1.6 | 20 |
| TPTBBN | Security by security report – Balance sheet data – Luxembourg | BCL | Credit institutions | BCL Reporting Instructions | 2.1.6 | 20 |
| TPTBHR | Security by security report – Off-balance sheet data – Resident customers | BCL | Credit institutions | BCL Reporting Instructions | 2.1.6 | 20 |
| TPTBHN | Security by security report – Off-balance sheet data – Non-resident | BCL | Credit institutions | BCL Reporting Instructions | 2.1.6 | 20 |
| O4.1 | Yearly financial information | CSSF | Investment Funds | - | 1.1 | 8 |
| O4.2 | Interventions on the futures and options markets | CSSF | Investment Funds | - | 1.1 | 8 |
| O1.2 | Monthly financial information for guaranteed funds | CSSF | Investment Funds | - | 1.1 | 8 |
| U1.1 | Monthly financial information UCITS and UCI | CSSF | Investment Funds | U1.1 - Frequently Asked Questions | 1.1 | 8 |
| S1.3 | Monthly statistical balance sheet for money market funds (MMF) | BCL | Investment Funds | Transmission Manual for Investment Fund reporting (BCL 2014/234 and CSSF 14/588) | 1.1 | 8 |
| S1.6 | Monthly statistical balance sheet for money market funds (MMF) | BCL | Investment Funds | Transmission Manual for Investment Fund reporting (BCL 2014/234 and CSSF 14/588) | 1.1 | 8 |
| S2.13 | Quarterly statistical balance sheet for non-MMF investment funds | BCL | Investment Funds | Transmission Manual for Investment Fund reporting (BCL 2014/234 and CSSF 14/588) | 1.1 | 8 |
| TPTOBS | Monthly Security by security reporting for investment funds | BCL | Investment Funds | Transmission Manual for Investment Fund reporting (BCL 2014/234 and CSSF 14/588) | 1.1 | 8 |
| S2.14 | Quarterly statistical balance | BCL | Securitisation Vehicles | TRANSMISSION MANUAL FOR SECURITISATION VEHICLES REPORTING ACCORDING TO BCL 2014/236 | 2.1.9 | 23 |
| S2.15 | Transactions and write-offs/write-downs on securitised loans | BCL | Securitisation Vehicles | TRANSMISSION MANUAL FOR SECURITISATION VEHICLES REPORTING ACCORDING TO BCL 2014/236) | 2.1.9 | 23 |
| TPTTBS | Security by security reporting | BCL | Securitisation Vehicles | TRANSMISSION MANUAL FOR SECURITISATION VEHICLES REPORTING ACCORDING TO BCL 2014/236 | 2.1.9 | 23 |
| S2.16 | Quarterly statistical balance of Financial Companies | BCL | Financial Companies | Transmission Manual for Financial Companies (BCL 2011/8 and 2014/17) | 2.1.12 | 35 |
| S2.17 | Transactions of Financial Companies | BCL | Financial Companies | Transmission Manual for Financial Companies (BCL 2011/8 and 2014/17) | 2.1.12 | 35 |
| TPTIBS | Monthly security by security reporting of Financial Companies | BCL | Financial Companies | Transmission Manual for Financial Companies (BCL 2011/8 and 2014/17) | 2.1.12 | 35 |
| FATCA | Foreign Account Tax Compliance Act Reporting | ACD | Financial Institutions - Foreign Account Tax Compliance Act (FATCA) | (-) FATCA - User Guide (-) FATCA - Onboarding & FAQ |
(-) 2.1.19 (-) 2.2 |
60 |
| CRS | Automatic exchange of financial account information on a global level | ACD | Financial Institutions - Common Reporting Standard (CRS) | (-) CRS - User Guide (-) CRS - Onboarding & FAQ |
(-) 2.1.22 (-) 2.3 |
68 |