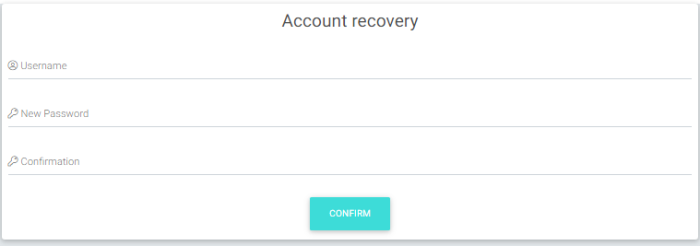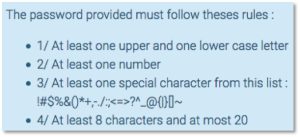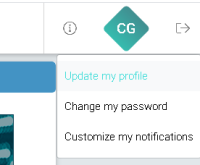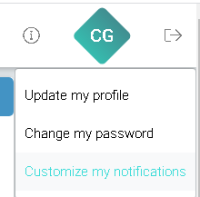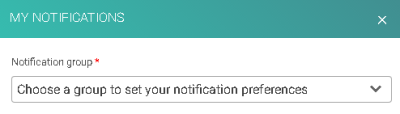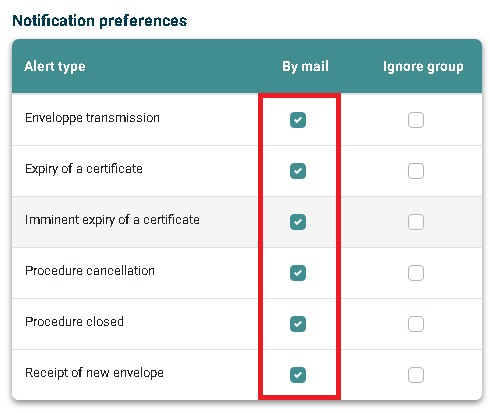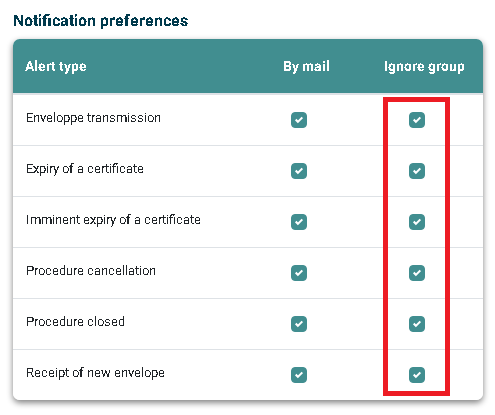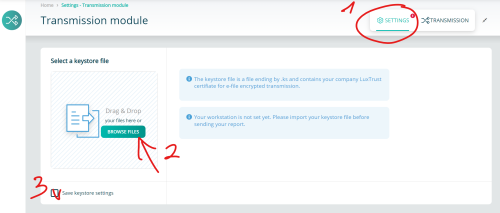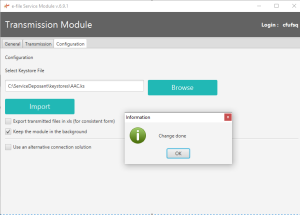Difference between revisions of "E-file User"
| Line 79: | Line 79: | ||
[[File:Notification.png |500 px]] | [[File:Notification.png |500 px]] | ||
The changes are automatically saved upon click. No further validation is required. | |||
| Line 92: | Line 91: | ||
[[Category: FAQ e-file]] | [[Category: FAQ e-file]] | ||
= Transmisson Module= | = Transmisson Module= | ||
Revision as of 11:58, 7 January 2021
First Connection
The instructions below will explain you how to access the e-file
Step 1:
As soon as your E-file administrator has created an account for you you will receive a mail from infoechg@bourse.lu:
You need to go to the link in order to create your password
e-file password policy
(Figure 42)
The password you will have to provide must follow the rules below:
- At least one upper and one lower case letter
- At least one number
- At least one special character from this list: ! # $ % & ( ) * + , . /: ; < = > ? ^ _ @ { | } [ ] ~
- At least 8 characters and at most 20
Please note that :
The validity of your password is not limited in time.
Our system blocks the user after 3 incorrect attempts and it is the e-file administrator who has to unblock the account.
Passwords are encrypted in our database and we do not keep them. You may re-use them.
Alert notifications
Please be informed that you can receive alert notifications by email triggered by specific events.
Example : Court orders sent by the Luxembourgish judicial police (=> CSSF - Circular 13/566)
If you want to be notified by email each time the Luxembourgish judicial police sends you court orders, you have to follow the steps below.
Step 1 : Connect to e-file with your user credentials : https://www.e-file.lu/e-file/
Step 2 : Select Update my profile
Step 3 : Select Customize your notifications.
Step 4 : Select group.
Step 5 : Select the Alert type.
The changes are automatically saved upon click. No further validation is required.
Optional Step 6 : Receive only your alerts and not the group's ones.
Ticking also the group box, the sends from other users of the same reports group will be ignored.
Transmisson Module
Configuration of keystore
The activated keystore, containing your LUXTRUST certificate and your encryption keys must now be provided to the workstations of each e-file user.
Step 1:
Open the Transmission module
Step 2:
-Select the Configuration tab
-Click the Browse button
-Select your keystore
-Click the Import button
A pop-up windows opens indicating that the import was successful " Change done".