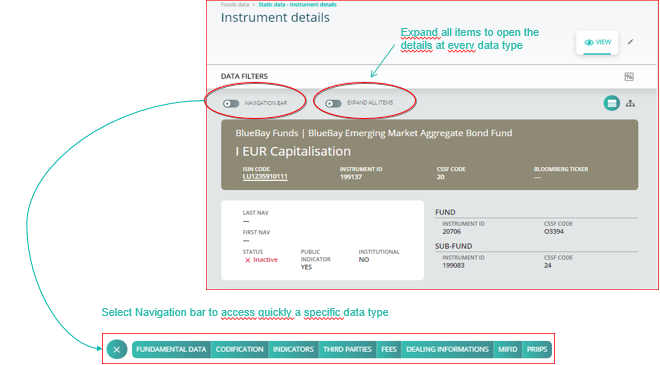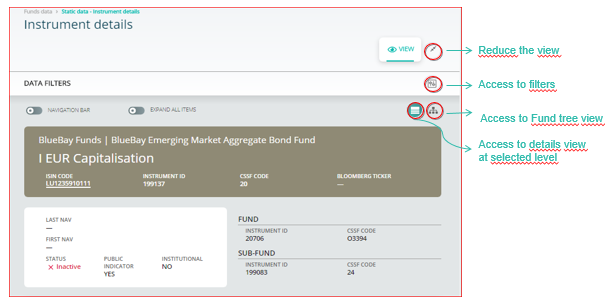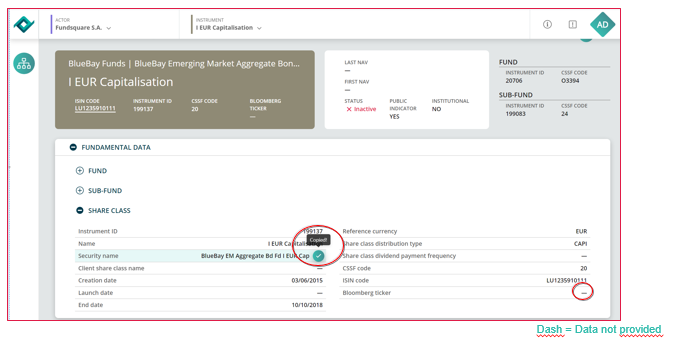Difference between revisions of "Instruments details"
Jump to navigation
Jump to search
| Line 7: | Line 7: | ||
Step 2: Enter your e-file login credentials (user name and password) and click the Access button | Step 2: Enter your e-file login credentials (user name and password) and click the Access button | ||
[[File:Picture1.png| | [[File:Picture1.png|700 px]] | ||
| Line 16: | Line 16: | ||
Select the Instrument details module | Select the Instrument details module | ||
[[File:Picture2.png| | [[File:Picture2.png|700 px]] | ||
| Line 25: | Line 25: | ||
Select an actor and an instrument at the top left of the screen | Select an actor and an instrument at the top left of the screen | ||
[[File:Picture3.png| | [[File:Picture3.png|700 px]] | ||
| Line 32: | Line 32: | ||
=Instruments Details /Contact, notification and profile= | =Instruments Details /Contact, notification and profile= | ||
[[File:Picture444 2.png| | [[File:Picture444 2.png|700 px]] | ||
| Line 43: | Line 43: | ||
*Select the desired instrument level (not mandatory) | *Select the desired instrument level (not mandatory) | ||
[[File:Picture5.PNG| | [[File:Picture5.PNG|700 px]] | ||
| Line 53: | Line 53: | ||
*Select the desired instrument level (not mandatory) | *Select the desired instrument level (not mandatory) | ||
[[File:Capture6.PNG| | [[File:Capture6.PNG|700 px]] | ||
| Line 62: | Line 62: | ||
Click on select a filter to refine the search | Click on select a filter to refine the search | ||
[[File:Picture7.PNG| | [[File:Picture7.PNG|700 px]] | ||
| Line 72: | Line 72: | ||
[[File:Picture8.PNG| | [[File:Picture8.PNG|700 px]] | ||
[[File:Picture9.PNG| | [[File:Picture9.PNG|700 px]] | ||
| Line 87: | Line 87: | ||
[[File:Instrument Detail-H445.png| | [[File:Instrument Detail-H445.png|700 px]] | ||
| Line 97: | Line 97: | ||
*Click on + to open a specific section | *Click on + to open a specific section | ||
[[File:Picture10.PNG| | [[File:Picture10.PNG|700 px]] | ||
| Line 106: | Line 106: | ||
All information can be copied by navigating on the line and with a single click | All information can be copied by navigating on the line and with a single click | ||
[[File:Picture11.PNG| | [[File:Picture11.PNG|700 px]] | ||
| Line 116: | Line 116: | ||
* Click on + to open a specific section | * Click on + to open a specific section | ||
[[File:Picture12.PNG| | [[File:Picture12.PNG|700 px]] | ||
Revision as of 09:52, 7 May 2020
E-file Homepage
Step 1: Connect to E-file
Step 2: Enter your e-file login credentials (user name and password) and click the Access button
LaunchPad
Select the Instrument details module
Instruments Details / Actor and Instrument
Select an actor and an instrument at the top left of the screen
Instruments Details /Contact, notification and profile
Instruments Details / To start a search
- Select an instrument
- Choose a search parameter (name or codification)
- Select the desired instrument level (not mandatory)
Instruments Details / To search by Name
- Enter a value in the white cell to find all results available in the database containing that name
- Select the desired instrument level (not mandatory)
Instruments Details / Filter
Click on select a filter to refine the search
Instruments Details / Global view for a selected instrument
Functionalities
Instrument details / Hierarchy
Link to the fund tree view
Instruments Details / Data available
All data type are available on the main page
- Click on + to open a specific section
Instrument Details / Copying information
All information can be copied by navigating on the line and with a single click
Instruments Details /Third parties data type
The third parties data type shows every actor involved in the fund (Currently available at Fund and Sub-fund levels)
- Click on + to open a specific section