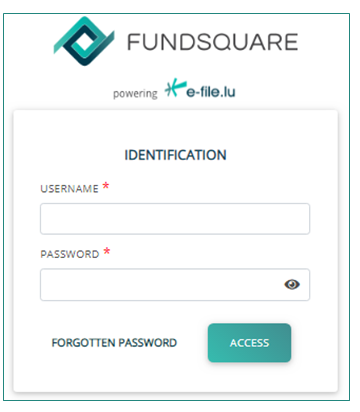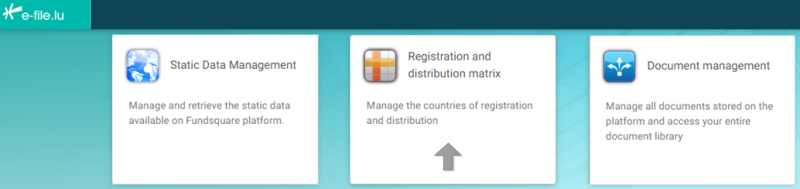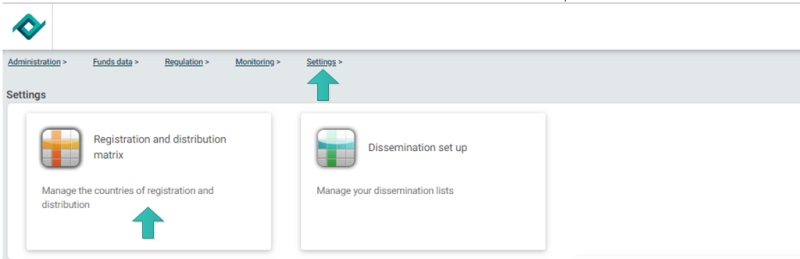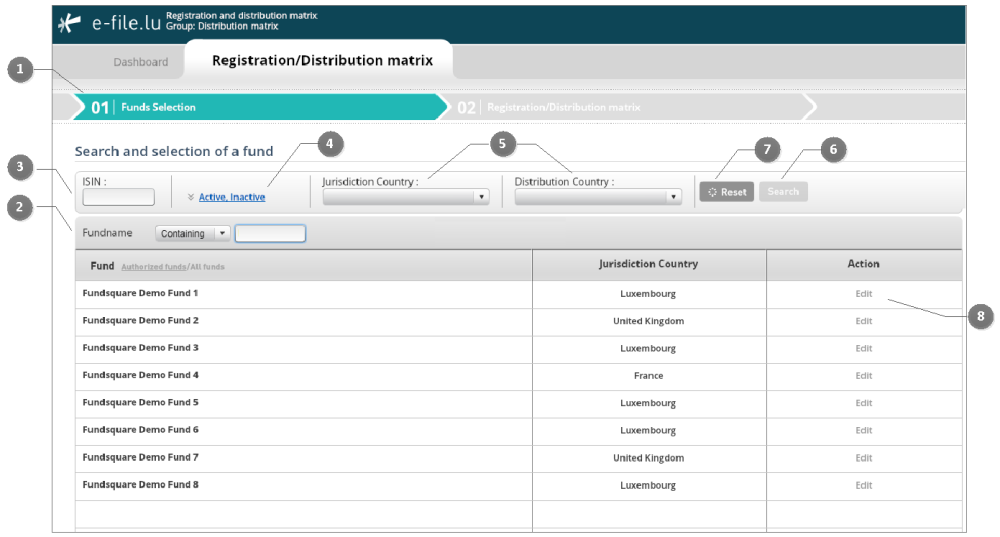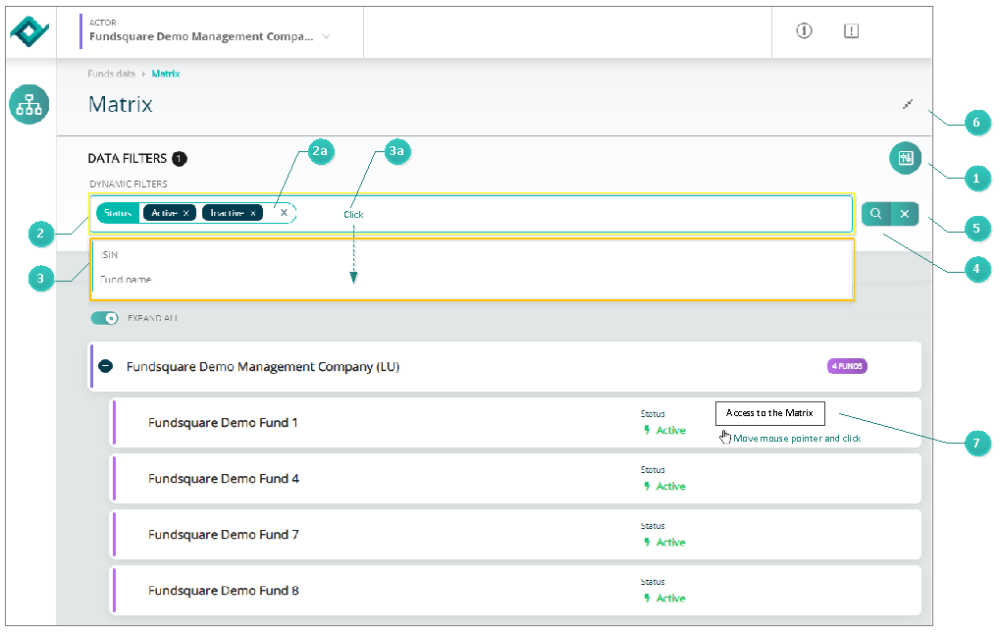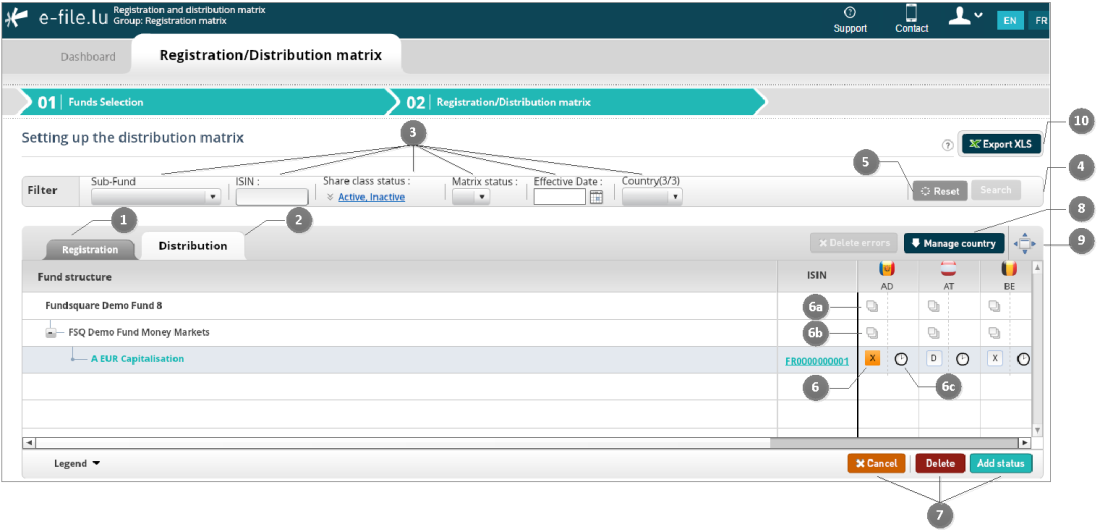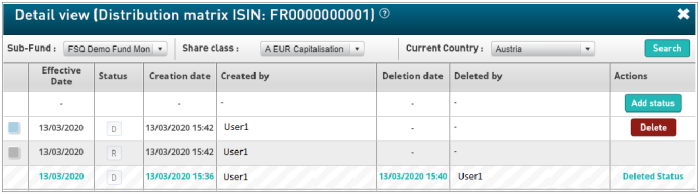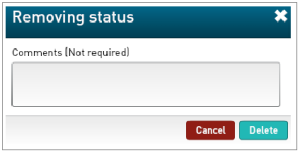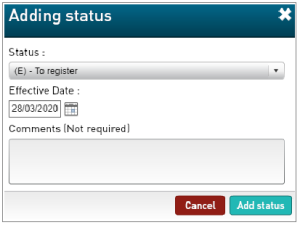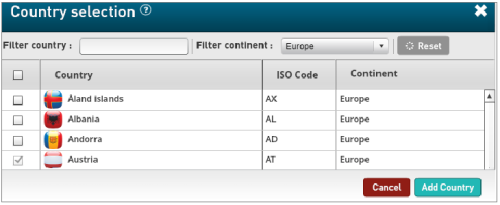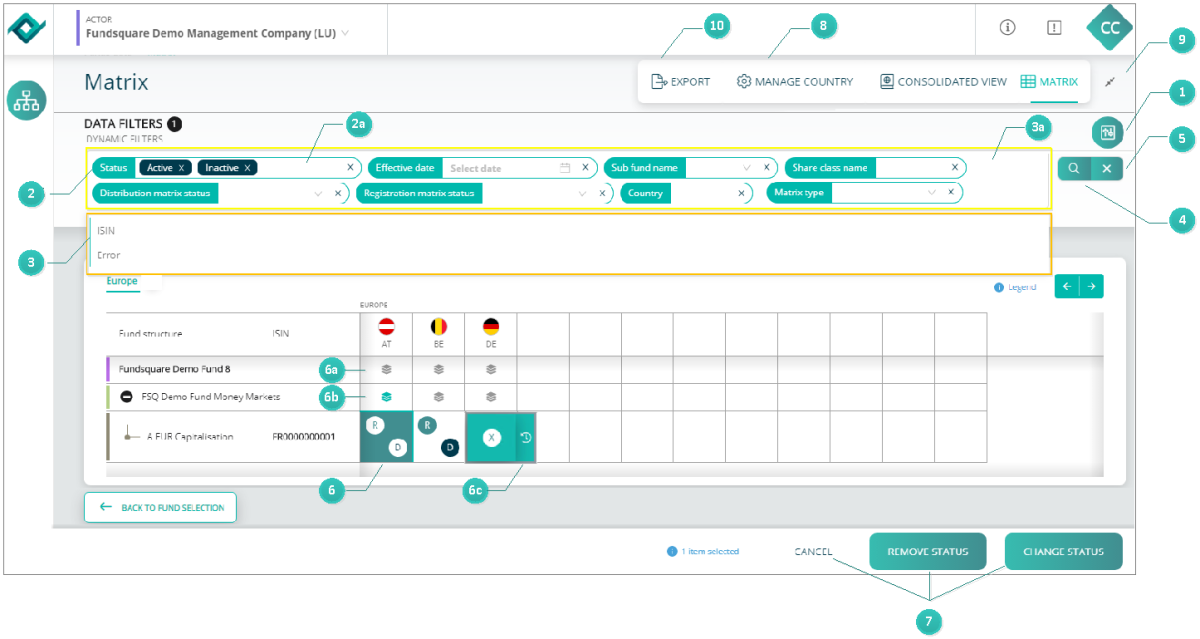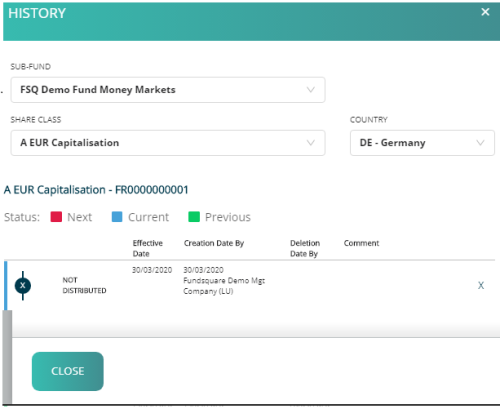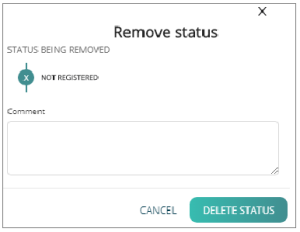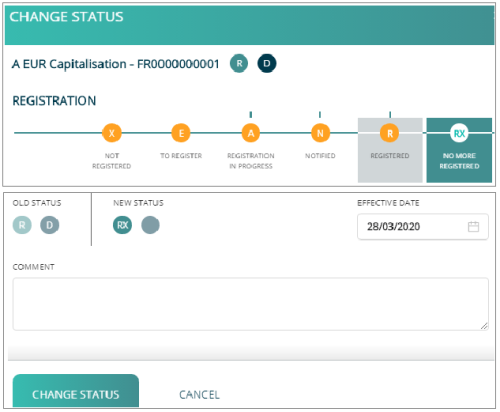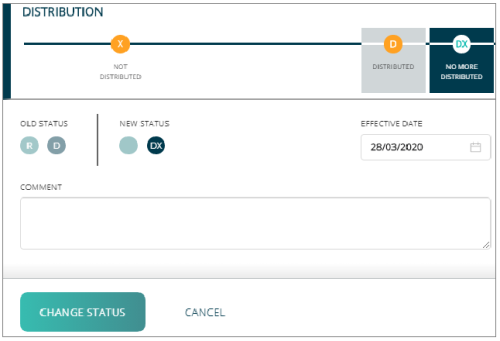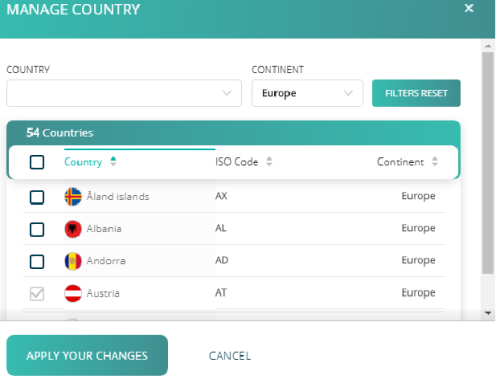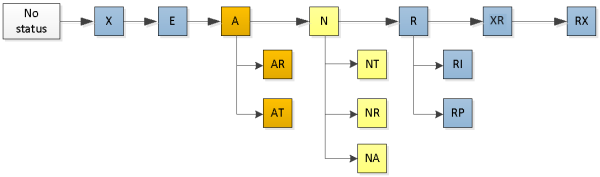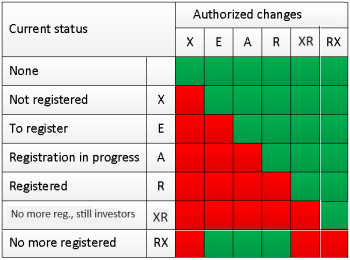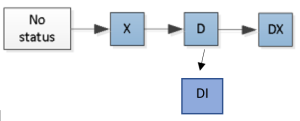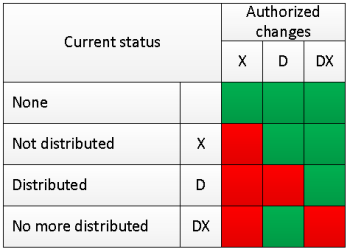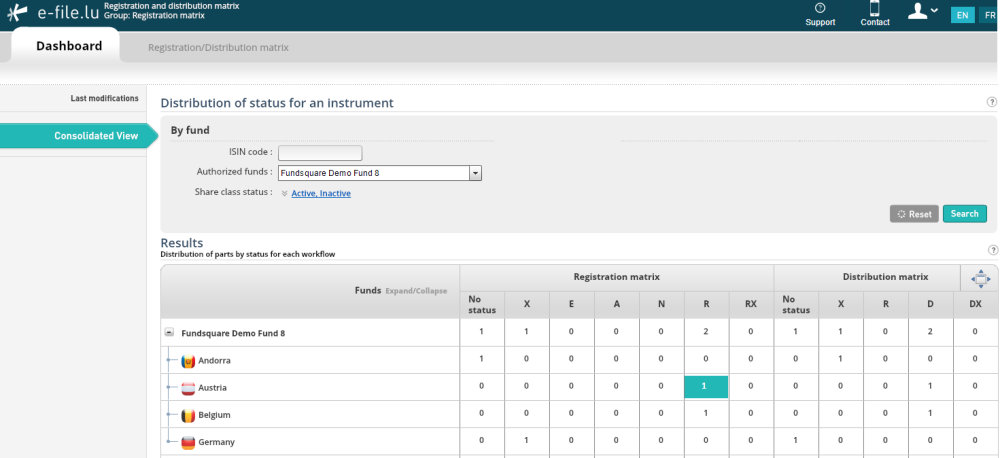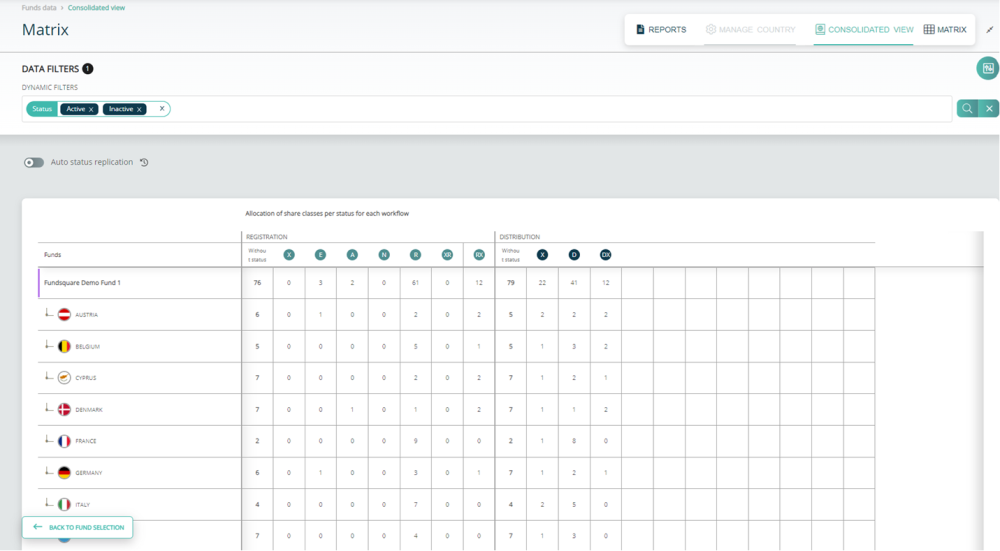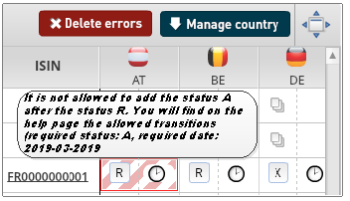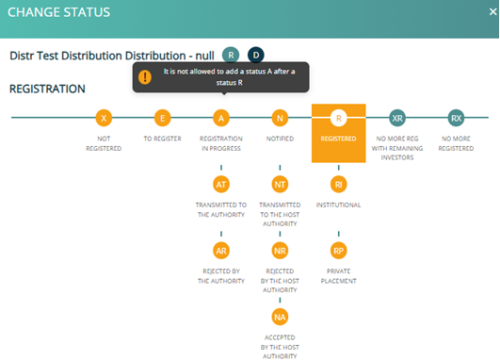Difference between revisions of "Registration and distribution matrix"
| Line 4: | Line 4: | ||
The status can be updated <u>manually</u> by the user or <u>automatically</u> through a <u>Notification submission</u> using Fundsquare’s '''UCITS cross-border notifications module'''. | The status can be updated <u>manually</u> by the user or <u>automatically</u> through a <u>Notification submission</u> using Fundsquare’s '''UCITS cross-border notifications module'''. | ||
=Test / Production environment= | =Test / Production environment= | ||
Revision as of 14:29, 5 October 2021
Introduction
The Registration and Distribution Matrix module allows e-file users to manage the registration and distribution status of their funds in order to activate and run transmissions of documents to European authorities such as marketing of shares/units of an EU UCITS, cf. Directive 2009/65/EC.
The status can be updated manually by the user or automatically through a Notification submission using Fundsquare’s UCITS cross-border notifications module.
Test / Production environment
Production environment : https://www.e-file.lu/e-file/
Homologation environment (Test) : https://homologation.e-file.lu/e-file/
E-file login
Enter your e-file login credentials (user name and password) and click the ACCESS button
IMPORTANT: If you do not have an e-file user account, you must contact your e-file administrator of your company who manages user accounts and access rights.
For more detailed information please click here => e-file Administration
Launchpad
BEFORE Launchpad
Once logged in, the e-file launchpad opens.
Click on the Registration and distribtuion matrix icon to access the module.
Module icons are displayed randomly.
AFTER Launchpad
Module icons are ordered by categories (Administration, Funds data, Settings etc.)
Selecting a fund
BEFORE Selecting a fund
![]() The 01 Funds Selection screen allows you to search and select your instrument. Various search criteria are available.
The 01 Funds Selection screen allows you to search and select your instrument. Various search criteria are available.
![]() Search by Fundname: open the drop-down list and select either Containing or Begin. This filter function allows you to enter only a part of the fund's name and to retrieve the fund you are lookging for.
Search by Fundname: open the drop-down list and select either Containing or Begin. This filter function allows you to enter only a part of the fund's name and to retrieve the fund you are lookging for.
![]() Search by ISIN: Insert your ISIN code to display only one specific share class of a fund.
Search by ISIN: Insert your ISIN code to display only one specific share class of a fund.
![]() Active and Inactive funds are displayed by default. If you want to display closed funds as well, select Closed from the drop-down list and press the Search button.
Active and Inactive funds are displayed by default. If you want to display closed funds as well, select Closed from the drop-down list and press the Search button.
![]() You can further narrow your search criteria by selecting a specific Jurisdiction Country and Distribution Country.
You can further narrow your search criteria by selecting a specific Jurisdiction Country and Distribution Country.
![]() Press the Search button to initiate the search process, once you have entered your filter options.
Press the Search button to initiate the search process, once you have entered your filter options.
![]() Press the Reset button to clear all filters and to start a new search.
Press the Reset button to clear all filters and to start a new search.
![]() Press the Edit button of the fund for which you want to manage the different statuses. The 02 Registration/Distribution matrix opens.
Press the Edit button of the fund for which you want to manage the different statuses. The 02 Registration/Distribution matrix opens.
![]() Open Full screen mode. Filters will be hidden.
Open Full screen mode. Filters will be hidden.
AFTER Selecting a fund
![]() Click on the FILTER button
Click on the FILTER button ![]() on the right side of the screen. The DYNAMIC FILTERS taskbar (highlighted in yellow) with a Status area
on the right side of the screen. The DYNAMIC FILTERS taskbar (highlighted in yellow) with a Status area ![]() opens, where you can filter the funds by their status (Active, inactive, closed).
opens, where you can filter the funds by their status (Active, inactive, closed).
![]() Active and Inactive funds are displayed by default. If you want for example display Closed funds as well, open the drop-down list by clicking inside the STATUS area
Active and Inactive funds are displayed by default. If you want for example display Closed funds as well, open the drop-down list by clicking inside the STATUS area ![]() , select Closed and press the Search button
, select Closed and press the Search button ![]() .
.
![]() You can narrow your search criteria by using ISIN and Fund name filters. Click inside the toolbar
You can narrow your search criteria by using ISIN and Fund name filters. Click inside the toolbar ![]() (highlighted in yellow). A drop-down list (highlighted in orange) opens.
(highlighted in yellow). A drop-down list (highlighted in orange) opens.
Select the ISIN and /or Fund name filter that will then be added to the DYNAMIC FILTERS taskbar (highlighted in yellow), see figure below.
These two filter options will allow you to search for example for a specific share class of a fund by its ISIN or Fund name (The Containing and Begin functions are included as well).
![]() Press the SEARCH button
Press the SEARCH button ![]() to initiate the search process.
to initiate the search process.
![]() Press the RESET button
Press the RESET button ![]() to clear all filters and start a new search.
to clear all filters and start a new search.
![]() Press the Expand DATA FILTERS icon to hide/display the DATA FILTERS taskbar.
Press the Expand DATA FILTERS icon to hide/display the DATA FILTERS taskbar.
![]() Move your mouse pointer over the fund area and click to open the Matrix screen.
Move your mouse pointer over the fund area and click to open the Matrix screen.
Matrix
The Matrix screen displays vertically the fund tree of the selected fund. The list of countries of distribtuion are displayed horizontally.
The status of a particular ISIN for a particular country is displayed at the intersection of the ISIN line and country column.
BEFORE Matrix
![]()
![]() The Registration/Distribution matrix screen is devided into two tabs the Registration tab and the Distribution tab. All filter and selection options are identical in each tab, registration and distribution statuses excepted.
The Registration/Distribution matrix screen is devided into two tabs the Registration tab and the Distribution tab. All filter and selection options are identical in each tab, registration and distribution statuses excepted.
![]() Available filter functions: Sub-Fund - ISIN - Share class status - Matrix status - Effective Date - Country
Available filter functions: Sub-Fund - ISIN - Share class status - Matrix status - Effective Date - Country
![]() Press the Search button to initiate the search process once you have entered your filter options.
Press the Search button to initiate the search process once you have entered your filter options.
![]() Press the Reset button to clear all filters to start a new search.
Press the Reset button to clear all filters to start a new search.
![]() When a status box is selected, it is highlighted in orange and the Cancel, Delete and Add status
When a status box is selected, it is highlighted in orange and the Cancel, Delete and Add status ![]() buttons are activated. To select all share classes of a fund, click the box
buttons are activated. To select all share classes of a fund, click the box ![]() at fund level.To select all share classes of a sub-fund, click the box
at fund level.To select all share classes of a sub-fund, click the box ![]() at sub-fund level. These functions allow you to add / update several share class simultaneously, provided the same status is required for each share class. All status changes are registered and you can view them by clicking on the small clock icon
at sub-fund level. These functions allow you to add / update several share class simultaneously, provided the same status is required for each share class. All status changes are registered and you can view them by clicking on the small clock icon
![]() . A small window opens, see figure below.
. A small window opens, see figure below.
![]() Cancel, Delete, Add status buttons
Cancel, Delete, Add status buttons
Cancel : to cancel your previous selection press the Cancel button.
Delete: to delete a status press the Delete button. A small window pops up where you have to confirm your deletion, see figure below.
Add status: To add a status press the Add status button. A small window pops up. Select the status from the Status drop-down list, select the Effective date and enter a comment (not mandatory). Finally, press the Add status button, see figure below.
![]() Press the Manage country button to add or remove a country. The Country selection window pops up, where you have to check / uncheck boxes in order to add / remove countries. Filter country and Filter continent are available to ease the search, see figure below.
Press the Manage country button to add or remove a country. The Country selection window pops up, where you have to check / uncheck boxes in order to add / remove countries. Filter country and Filter continent are available to ease the search, see figure below.
![]() Open Full screen mode. Filter taskbars will be hidden.
Open Full screen mode. Filter taskbars will be hidden.
![]() You can also export the complete matrix to Excel and view the status details, ISIN by ISIN, country by country. Press the Export Excel button.
You can also export the complete matrix to Excel and view the status details, ISIN by ISIN, country by country. Press the Export Excel button.
AFTER Matrix
In the new e-file version the Registration and Distribution tabs have been combined on one unique page, the Matrix screen.
![]() Click on the FILTER button
Click on the FILTER button ![]() on the right side of the screen. The DYNAMIC FILTERS taskbar (highlighted in yellow) with a Status area
on the right side of the screen. The DYNAMIC FILTERS taskbar (highlighted in yellow) with a Status area ![]() opens. Here you can filter the funds by their status (Active, inactive, closed).
opens. Here you can filter the funds by their status (Active, inactive, closed).
![]() Active and Inactive funds are displayed by default. If you want to view Closed funds as well, open the drop-down list by clicking inside the STATUS area
Active and Inactive funds are displayed by default. If you want to view Closed funds as well, open the drop-down list by clicking inside the STATUS area ![]() , select Closed and press the Search button.
, select Closed and press the Search button.
![]() Various filters are available to narrow further your search criteria. Click inside the toolbar
Various filters are available to narrow further your search criteria. Click inside the toolbar ![]() (highlighted in yellow). A drop-down list (highlighted in orange) containing the following filter options, opens:
(highlighted in yellow). A drop-down list (highlighted in orange) containing the following filter options, opens:
Matrix type - Distribution matrix status - Registration matrix status – Country – ISIN - Share class name - Sub fund name - Effective date – Error
Click on the filter options you need. They will be automatically added to DYNAMIC FILTERS taskbar ![]() highlighted in yellow.
highlighted in yellow.
![]() Press the SEARCH button to initiate the search process once you have entered your filter options.
Press the SEARCH button to initiate the search process once you have entered your filter options.
![]() Press the RESET button to clear all filters and start a new search.
Press the RESET button to clear all filters and start a new search.
![]() When a status box is selected, it is highlighted in green and the CANCEL, REMOVE STATUS and CHANGE STATUS buttons are activated
When a status box is selected, it is highlighted in green and the CANCEL, REMOVE STATUS and CHANGE STATUS buttons are activated ![]() .
.
To select all share classes of a fund, click the box ![]() at fund level. To select all share classes of a sub-fund, click the box
at fund level. To select all share classes of a sub-fund, click the box ![]() at sub-fund level.
at sub-fund level.
These functions allow you to add / update several share class simultaneously, provided the same status is required for each share class. All historical changes are registered and you can view them by clicking on the small clock icon ![]() . The HISTORY drawer opens on the right side of the screen,see figure below.
. The HISTORY drawer opens on the right side of the screen,see figure below.
![]() CANCEL, REMOVE STATUS and CHANGE STATUS buttons
CANCEL, REMOVE STATUS and CHANGE STATUS buttons
CANCEL : to cancel your previous selection press the CANCEL button.
REMOVE STATUS : to delete a status press the DELETE STATUS button. A small window pops up, where you have to confirm your deletion, see figure below.
CHANGE REGISTRATION STATUS : If you want to add /change a registration status press the CHANGE STATUS button. A drawer opens on the right side of the screen. In our case, the registration status has to be changed from R to RX.
Click on the new RX status. The old R status becomes grey and the new status RX becomes green, see figure below. Finally, press the CHANGE STATUS button.
CHANGE DISTRIBUTION STATUS : If you want to add /change a distribution status press the CHANGE STATUS button. A drawer opens on the right side of the screen. In our case, the distribution status has to be changed from D to DX.
Click on the DX status. The old D status becomes grey and the new status DX becomes green, see figure below. Finally, press the CHANGE STATUS button.
![]() Press the MANAGE COUNTRY button to add or remove countries. A drawer MANAGE COUNTRY opens on the right side of the screen, where you have to check / uncheck boxes in order to add / remove countries. Filter country and Filter continent are available to ease the search, see figure below.
Press the MANAGE COUNTRY button to add or remove countries. A drawer MANAGE COUNTRY opens on the right side of the screen, where you have to check / uncheck boxes in order to add / remove countries. Filter country and Filter continent are available to ease the search, see figure below.
![]() Open Full screen mode. Filter taskbars will be hidden.
Open Full screen mode. Filter taskbars will be hidden.
![]() You can also export the complete matrix to Excel and view the status details, ISIN by ISIN, country by country. Press the Export button.
You can also export the complete matrix to Excel and view the status details, ISIN by ISIN, country by country. Press the Export button.
Registration statuses
Please be informed that no changes have been made to the registration statuses rules.
The Registration status informs you whether your fund is registered with the European authorities or not.
![]() Status manually set through the Registration and distribution matrix module
Status manually set through the Registration and distribution matrix module
![]() Status set through the Notification module (automatically) or manually (cannot be deleted if set through the Notification module)
Status set through the Notification module (automatically) or manually (cannot be deleted if set through the Notification module)
![]() Status automatically set through the Notification module (cannot be deleted through the Registration and distribtuion matrix module)
Status automatically set through the Notification module (cannot be deleted through the Registration and distribtuion matrix module)
X - Not registered
E - To be registered
A - Registration in progress (selection of an instrument at step 2 of the Notification)
- AT - Registration in progress - Transmitted to the authority
- AR - Registration in progress - Rejected by the authority
N - Notified
- NT - Notified - Transmitted to the HOST authority
- NR - Notified - Rejected by the HOST authority
- NA - Notified - Accepted by the HOST authority
R - Registered
- RI - Registered - Institutional
- RP - Registered - Private placement
RX - No more registered
Important information:
When a Luxembourg fund is notified through the e-file notification module, the matrix is automatically updated.
Authorization table for Registration statuses
Example:: It is not allowed to replace a current status R by a status A.
Distribution statuses
Please be informed that no changes have been made to the registration statuses rules.
The Distribution informs you whether your fund is distributed or not.
X - Not distributed
D - Distributed
DX - No more distributed
Authorization table for Distribution statuses
Example:: It is not allowed to replace a current status D by a status X.
Consolidated view
BEFORE Consolidated view
AFTER Consolidated view
Error messages
BEFORE Error messages
In the old e-file version status errors are highlighted in the matrix, see figure below. In our example, it its not allowed to add the status A after the status R.
AFTER Error messages
In the new e-file version, it is not possible to select a non authorized status, see figure below.