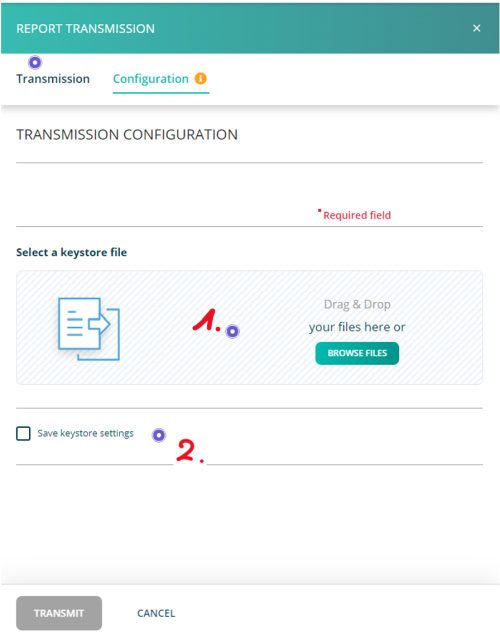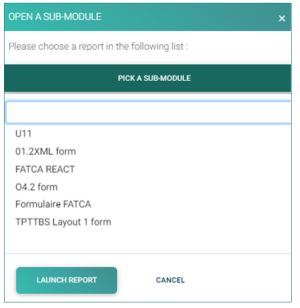Difference between revisions of "ReportGeneration"
Jump to navigation
Jump to search
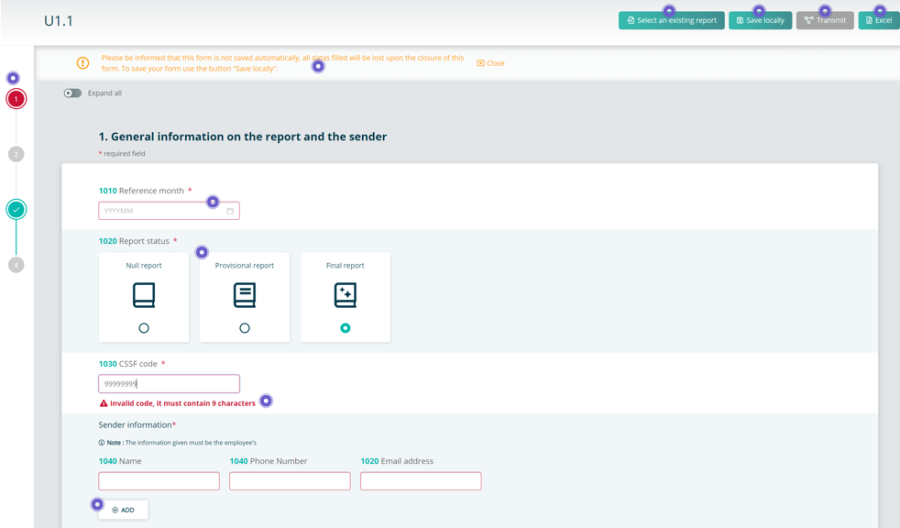
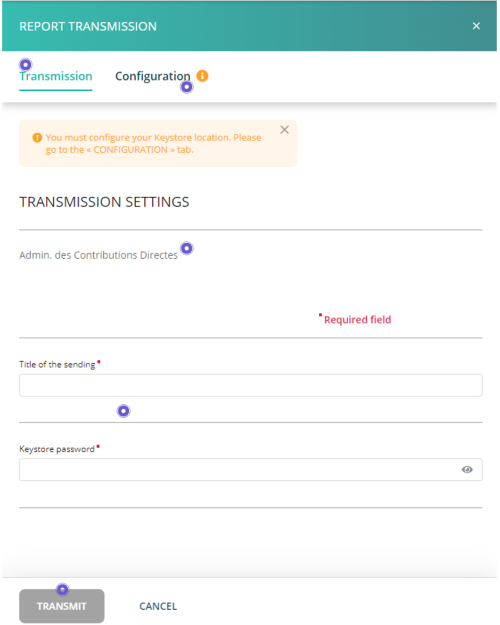
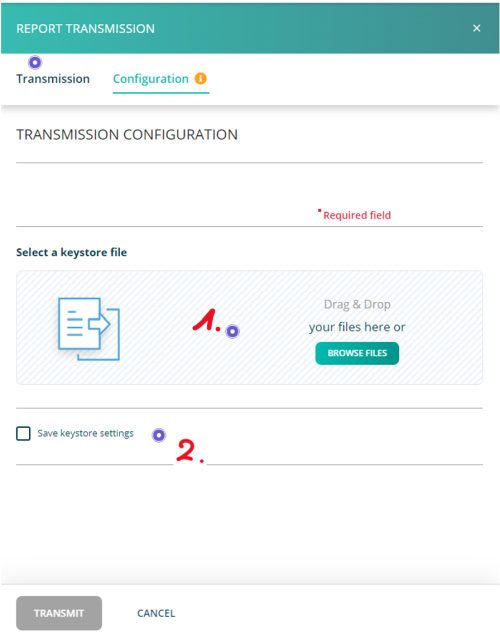
| (7 intermediate revisions by the same user not shown) | |||
| Line 1: | Line 1: | ||
<small>''Page's last update : {{REVISIONDAY2}} {{CURRENTMONTHABBREV}} {{REVISIONYEAR}}''</small> | |||
<div style="text-align: right; direction: ltr; margin-left: 1em;">[[Welcome_to_e-file_and_Fundsquare_FAQ|Home page ]][[File:Home.png|Return homepage|link=Welcome_to_e-file_and_Fundsquare_FAQ]]</div> | <div style="text-align: right; direction: ltr; margin-left: 1em;">[[Welcome_to_e-file_and_Fundsquare_FAQ|Home page ]][[File:Home.png|Return homepage|link=Welcome_to_e-file_and_Fundsquare_FAQ]]</div> | ||
__TOC__ | |||
=Select your report type= | =Select your report type= | ||
Once you have clicked on the '''Report Generation''' icon, the window '''OPEN A SUB-MODULE''' pops-up. | |||
* Click on '''PICK A SUB-MODULE'''. | |||
Once you have clicked on the '''Report Generation''' icon, the window '''OPEN A SUB-MODULE''' pops-up. Click on '''PICK A SUB-MODULE'''. | * Select your reporting type. | ||
* Click on the '''LAUNCH REPORT''' button. The form opens. | |||
[[File:BeforeAfterPickSubModule2.png| 300 px]] | [[File:BeforeAfterPickSubModule2.png| 300 px]] | ||
<span id="hereFill"></span> | |||
=Fill the form= | |||
<imagemap> | |||
File:ReportGeneration.png|900px|alt=clickable image : form description| titre | |||
rect 746 25 717 0 [[#hereFill|This button allows you to upload an existing XML report from your network or hard-drive into the form.]] | |||
rect 839 29 819 5 [[#hereFill|Save the report on your disk. If the report is not finished, it will be called DRAFT_filename.xml and cannot be sent to the regulator, it can be imported again for later use. If it is finished it will carry the correct naming convention for submission to the Regulator.]] | |||
rect 885 5 910 26 [[#hereFill|If all the buttons of the vertical navigation bar are green, the Transmit button will become available and the report can be transmitted to the regulator.]] | |||
rect 950 5 970 25 [[#hereFill|Press this button to export a report in EXCEL format. This file is for your internal use only, but it cannot be imported again. ]] | |||
rect 30 299 5 77 [[#hereFill|Vertical navigation bar: pages open vertically. Buttons remain red if data are missing/wrong.]] | |||
rect 227 214 264 244 [[#hereFill|Calendar to pick the reference date.]] | |||
rect 108 269 432 377 [[#hereFill|Icons to select Report status.]] | |||
rect 107 432 297 444 [[#hereFill|If something is wrong, an error message occurs]] | |||
rect 162 566 103 545 [[#hereFill|Add more lines for this section]] | |||
rect 83 55 554 80 [[#hereFill|warning: no auto saving]] | |||
desc none | |||
</imagemap> | |||
Once the form is completed, click the '''Transmit''' button. | |||
<span id="hereTrans"></span> | |||
= | = Transmit = | ||
<imagemap> | |||
File:ReportGeneration_transmission.png|500px|alt=clickable image : form description| titre | |||
rect 38 113 173 168 [[#hereTrans|You enter in the transmission part.]] | |||
rect 395 306 219 116 [[#Configure the keystore|If a warning is displayed, click to configure your keystore.]] | |||
rect 42 1095 189 1161 [[#hereTrans|The Transmit button is available when all is as expected. ]] | |||
circle 230 771 108 [[#hereTrans|Fill the fields, mandatories have a red star.]] | |||
circle 347 464 66 [[#hereTrans|Here are displayed the recipients of your reports.]] | |||
desc none | |||
</imagemap> | |||
'''Result:''' A pop-up window will confirm the transmission. | '''Result:''' A pop-up window will confirm the transmission. | ||
[[File:REPORT_TRANSMISSION_confirm.png| border]] | |||
[[File: | |||
'''Note:''' The file name is automatically generated and compliant to the supervisory authority's file naming convention. | '''Note:''' The file name is automatically generated and compliant to the supervisory authority's file naming convention. | ||
<span id="hereConf"></span> | |||
= Configure the keystore= | |||
<imagemap> | |||
File:ReportGeneration_keystore.png|500px|alt=clickable image : form description| titre | |||
rect 25 111 166 163 [[#Transmit| Once done click 'Transmission' to go back to the transmission part.]] | |||
rect 27 439 861 689 [[#hereConf| Add a .ks file either by drag-and-drop or by the 'Browse Files' button.]] | |||
rect 31 734 348 827 [[#hereConf| Tick the box to keep your changes.]] | |||
desc none | |||
</imagemap> | |||
= Links to specific forms user manuals = | |||
== | [[AIFMD form|<span style= "display: inline-block; | ||
background-color: #009ACE; | |||
color: white; text-align: center; font-family: sans-serif; font-size:0.8vw; | |||
width: 8%; height: auto; | |||
border: none; border-style: outset; border-radius: 10px; | |||
padding: 0.5%; margin: 1%;"> | |||
AIFMD form</span>]] | |||
[[CRS Manual|<span style= "display: inline-block; | |||
background-color: #009ACE; | |||
color: white; text-align: center; font-family: sans-serif; font-size:0.8vw; | |||
width: 8%; height: auto; | |||
border: none; border-style: outset; border-radius: 10px; | |||
padding: 0.5%; margin: 1%;"> | |||
CRS Manual</span>]] | |||
[[FATCA Manual|<span style= "display: inline-block; | |||
background-color: #009ACE; | |||
color: white; text-align: center; font-family: sans-serif; font-size:0.8vw; | |||
width: 8%; height: auto; | |||
border: none; border-style: outset; border-radius: 10px; | |||
padding: 0.5%; margin: 1%;"> | |||
FATCA Manual</span>]] | |||
[[CAA Manual|<span style= "display: inline-block; | |||
background-color: #009ACE; | |||
color: white; text-align: center; font-family: sans-serif; font-size:0.8vw; | |||
width: 8%; height: auto; | |||
border: none; border-style: outset; border-radius: 10px; | |||
padding: 0.5%; margin: 1%;"> | |||
CAA Manual</span>]] | |||
Revision as of 15:50, 19 September 2024
Page's last update : 19 Nov 2024
Select your report type
Once you have clicked on the Report Generation icon, the window OPEN A SUB-MODULE pops-up.
- Click on PICK A SUB-MODULE.
- Select your reporting type.
- Click on the LAUNCH REPORT button. The form opens.
Fill the form
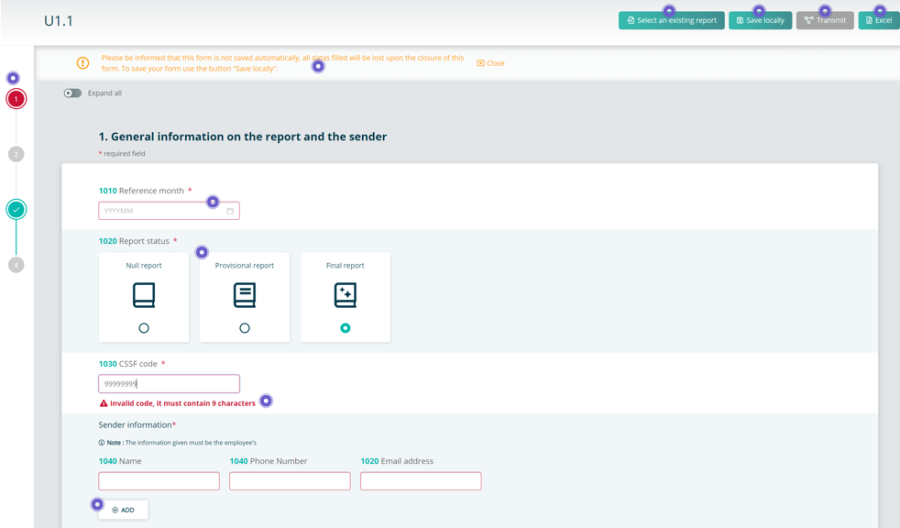
Once the form is completed, click the Transmit button.
Transmit
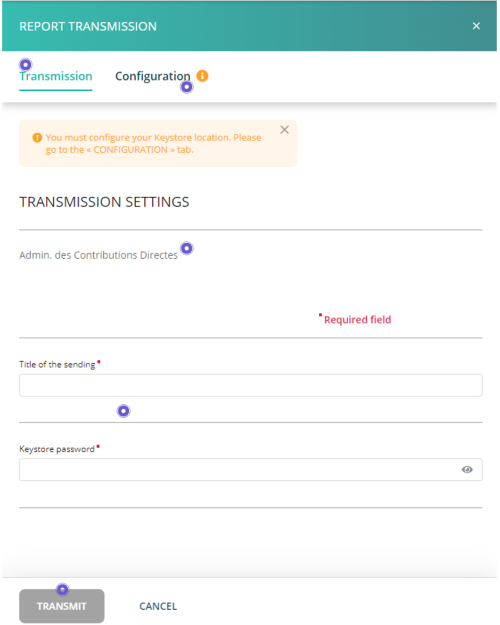
Result: A pop-up window will confirm the transmission.
Note: The file name is automatically generated and compliant to the supervisory authority's file naming convention.
Configure the keystore