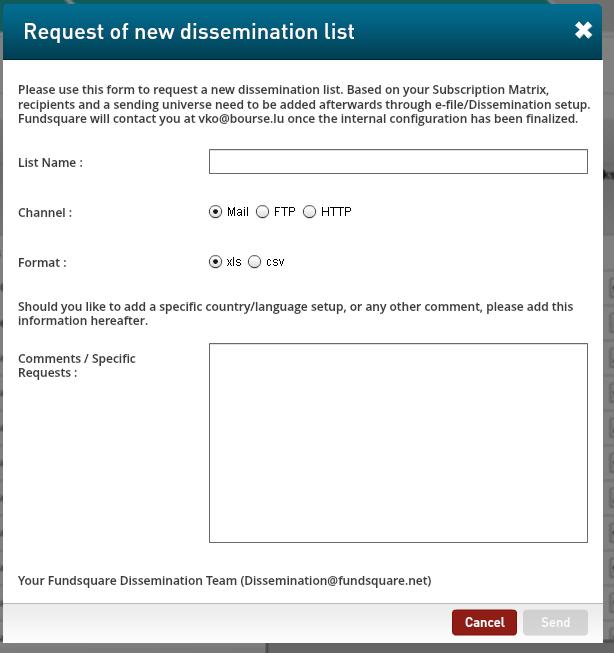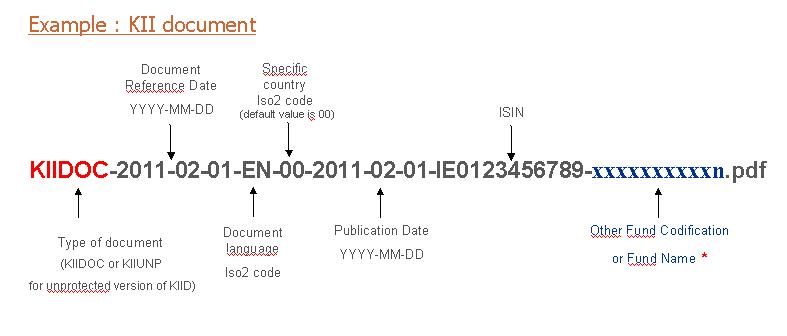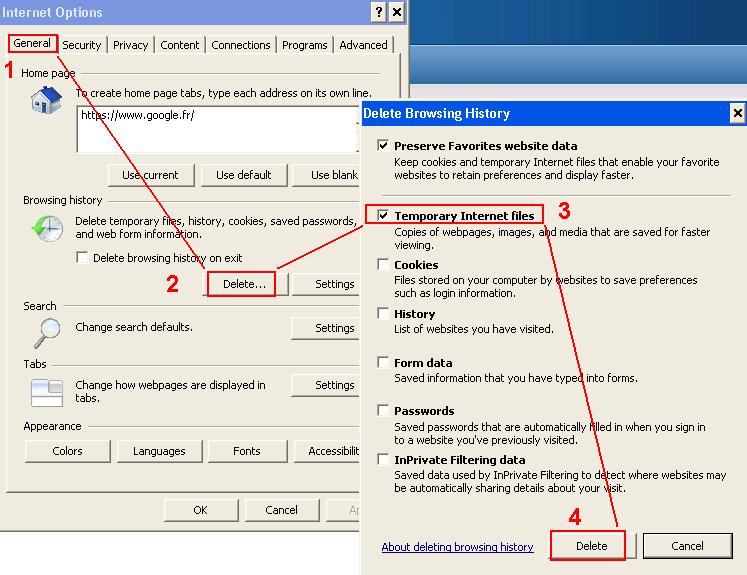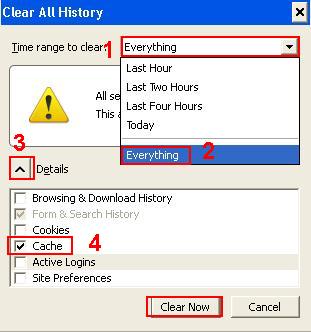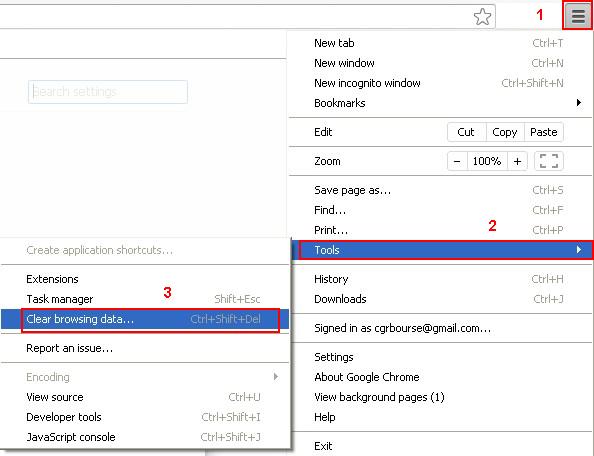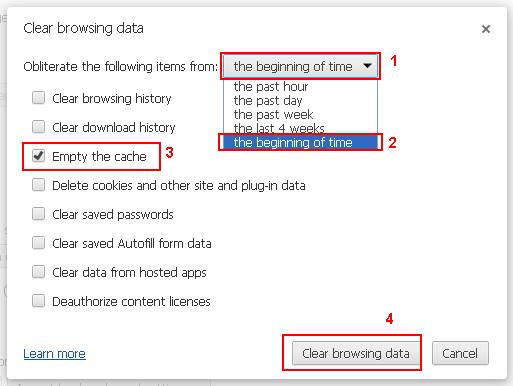E-file Light EN
Introduction
The Luxembourg Stock Exchange provides you with several applications described below
These tools form the solution called E-File Light.
This page will be frequently updated in order to show you the list of the most frequently encountered errors
We do advise you to consul our help section related to this subject.
Subscription to our services
For more information about this, or to complement your features, the CRM team is at your reachable by phone or e-mail, do not hesitate to contact.
The different modules
Notification Tool
The Notification Tool is used to create notification package to be sent to the CSSF.
A video tutorial show you how it works.
After choosing your funds, you go to the second step of the application that allows you to select the countries to which the packages will be sent and the shares you want to notify
The third step is the management of documents. By uploading files from your file system or from the Finesti Library, you will be able to fill your packages with the documents required by the CSSF.
The last step of a notification consists in completing and signing the notification letter via the fourth tab "Notification Letter and transmission".
The online help section is available for more information.
Registration and Distribution Matrix
This application allows you to set status to your share-classes in order to share some information with other professionals of the Fund industry.
A video tutorial show you how it works.
There are two distinct workflows:

The registration workflow : Has my fund been registered with the European authorities? Is it being registered?
The distribution workflow : Is my fund being distributed? In which countries?
The GUI allows you to set your status to the share-classes and to validate these changes :
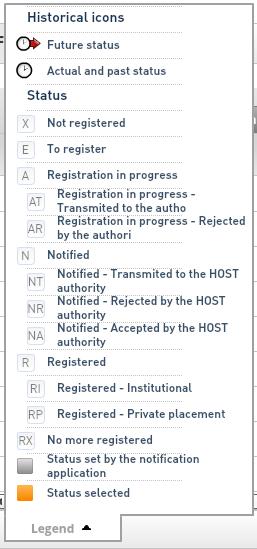
The online help section is available for more information.
Dashboard
The "Dashboard" module allows you to access various reports to facilitate your daily work on the platform e-file.
A video tutorialshow you how it works
Several reports are available such as :
- a state of all the information of your funds held by the CSSF and Finesti
- a report listing of the documents you have sent to Finesti
- a detailed view of the KIID of your funds
The generation of some reports may take several minutes.
The online help section is available for more information.
Document Management
Document Management allows you to consult the list of documents stored in your Finesti library.
A video tutorialshow you how it works
Document Management
You can then create packages of documents to be sent to foreign authorities by moving them in the Transmission basket.
Moreover should you want to display a document on the Finesti portal, you just have to move it into the Publication basket.
Consolidated View
It is possible to drop documents to the "Transmission" basket, or even send them directly to the authorities in a faster way through the tab Consolidated View.
This tab disclose the list of your funds and works the same way as the Finesti Suggestions. It lists the documents that can be submitted to the authorities.
Cells in the table shows you the number of suggested documents (/) and the number of documents already dropped in the basket. You can perform the following actions :
1. Select all documents for one fund and one country 2. Select all documents for a fund 3. Select all documents for a country 4. Select all documents for all countries and for all funds.
Once documents are selected, you can :
- Prepare the selected documents : all selected documents are dropped in the "Tranmission to Authorities" basket - Ask for transmission : all documents already dropped in the basket are sent - Prepare and ask for transmission : all the documents suggested and prepared are sent
Documents with Indexation Errors
This tab of the Document Management allows you to correct the Indexation Errors.
By simply selecting one or more documents from the list, you can delete them or correct their indexation:
Report Generation
The tool "Report Generation" will allow you to generate XML files to send to the
BCL for the reporting 2011/8 made by the Issuing Companies.
The first tab defines the Header of your report. You can enter the following data:
- End month date
- Closing date
- Currency
- Reporter type
- Reporter code
- Declarant type
- Declarant code
The second tab will allow you to add information for Assets :

The last on is used to add data fot Liabilities :

At any time it is possible for you to generate your report in XLS or XML format.
XML files may be sent to the BCL via E-File. or via the Sending Service..
Dissemination setup
The initial configuration of a dissemination "contract" is performed by the SDI. Once the contract has been set up, this web interface allows you to change the list of recipients, the dissemination samples, to request the creation of new subscriptions.
A video tutorial show you how it works.
Your dissemination contract list appears when the application is launched :

Click the ![]() button to obtain the configuration detail:
button to obtain the configuration detail:

For a given contract it is possible to show all funds or select by promotor / fund / sub-fund / share-class.
The different distribution subscriptions that make up this distribution contract are presented in column.
The 'Global' tag, shows the configuration on fund level, click the ![]() button to enter on sub-fund, share class level.
button to enter on sub-fund, share class level.
For each row in the table, the screen shows whether the instrument belongs or not to the subscription. The different appearances of the box represent the different selection modes:
 : This instrument does not belong to this subscription
: This instrument does not belong to this subscription : This instrument is selected for this subscription
: This instrument is selected for this subscription : This instrument belongs to this subscription through inheritance
: This instrument belongs to this subscription through inheritance : This instrument belongs partly to the diffusion (eg not all share the same compartment)
: This instrument belongs partly to the diffusion (eg not all share the same compartment) : in case of change of a sample, the modified cells are outlined in orange
: in case of change of a sample, the modified cells are outlined in orange
The count of selected shares is indicated in column header.
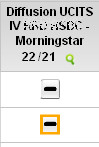 The first number indicates the share count in the sample before modification, the second the share count after change.
The first number indicates the share count in the sample before modification, the second the share count after change.
Remark : Creating a new subscription is not allowed through this interface.
The ![]() button allows you to request the creation of a new subscription.
Information needed to create the subscription can be entered in the new window.
button allows you to request the creation of a new subscription.
Information needed to create the subscription can be entered in the new window.
These data are sent by mail to SDI who will configure the new subscription. Once created, the subscription becomes available in the web interface. You are then able to amend the sample and the mailing list.
The details of the distribution (file type, transmission mode, frequency) and the list of recipients can be obtained by clicking the button![]()

This screen allows you to add and remove addresses for mail recipients.
How to send documents to Finesti?
- Finesti is able to configure an FTP account (or sFTP) where you can upload your documents. Do not hesitate to contact us . to obtain yout connection parameters. Depending on requirements, this account may have different subdirectories depending on the type of shipment:
- Lib : to upload the Finesti library,
- Regmat : to send us registration/distribution matrices
- …
- Files submitted must comply with the Finesti naming convention :
| Start | End | Remark |
| 1 | 6 | Document type |
| 8 | 17 | Document reference date |
| 19 | 20 | Document ISO2 language code |
| 22 | 23 | Document country ISO code if specific country (example : CH) |
| 25 | 35 | Document publication date |
| 36 | n | Free field with fund code or name |
| Particular case for Factsheets and KIIDs that require indexing on share class level : | ||
| 36 | 48 | ISIN Code |
| 48 | n | Free field with fund code or name |
| Possible document types | |
| KIIDOC | Kiid |
| KIIUNP | Unprotected Kiid |
| KIIUNP | Protected Kiid |
| CPROSP | Full Prospectus |
| SPROSP | Simplified Prospectus |
| ADDPRO | Addendum |
| SUPPRO | Prospectus Supplement |
| ANNREP | Annual Report |
| SEMREP | Bi-annual Report |
| FACTSHT | Factsheet |
| MANREG | Management regulation |
| ARTINC | Article of incorporation |
| NOTLET | Notification letter |
| ATTREG | CSSF Attestation |
| PAYMCF | Confirmation of payment |
| MKPROV | Marketing provision |
| PAYAGA | Paying agent agreement |
| GTCDOC | General Terms and Confiitions of sale |
| POADOC | Power of Attorney |
| DSCERT | Self Certification declaration |
| TRCERT | Translation Certification |
| UPDDES | Update Description |
Field separator is "-"
Examples :
| Document type | File name |
| KIID | KIIDOC-2011-02-01-EN-00-2011-02-01-IE0123456789-xxxxxxxxxxn.pdf |
| Prospectus | CPROSP-2010-09-01-FR-00-2011-02-01-xxxxxxxxxxn.pdf |
| Addendum | ADDPRO-2010-09-01-FR-00-2011-02-01-xxxxxxxxxxn.pdf |
| Annual Report | ANNREP-2010-09-01-FR-00-2011-02-01-xxxxxxxxxxn.pdf |
| Factsheet | FACSHT-2011-02-01-EN-00-2011-02-01-IE0123456789-xxxxxxxxxxn.pdf |
At the same deposit files, documents must be grouped in a single zip file, named as:
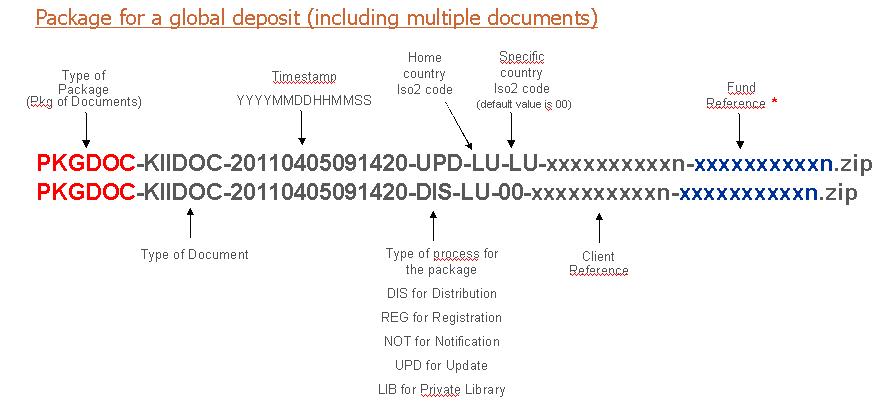
- KIIDOC : type of document (KIIDOC,
- 20110405091420 : timestamp
- DIS : processus type
- DIS = distribution
- REG = registration
- NOT = notification
- UPD = mise à jour
- LIB = private librairy
- xxxxxxxxxxn : customer reference
- xxxxxxxxxxn : fund reference
When the package has been processed, an acknowledgment file "Suivi.xls" can be sent automatically:
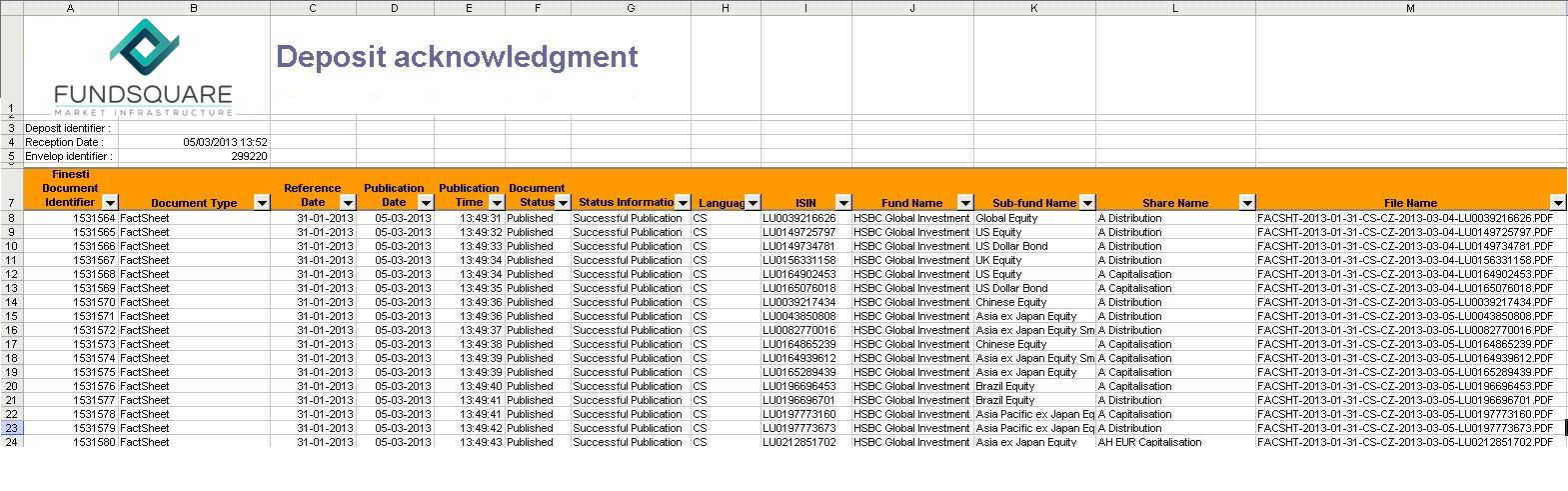
What additionnal information to send to Finesti ?
To be able to publish / disseminate documents correctly, including Kiids, Finesti need to have a number of matrices :
- Registration and distribution matrices: in wich country is this share registrated/distributed ? For the initial load, the SDI cis able to provide a registration / distribution matrix in Excel format. It is also possible to provide this information via a CSV file, feel free to contact the SDI to obtain the structure of this file.
Maintenance of the registration/distribution matrix can be performed online through the web. provided by Finesti.
Regular update of these status is essential to ensure proper operation of the entire application.
- Country / Language matrix : what are the languages accepted by country ? To transmitt packages to foreign authorities, the Finesti white labeling service and distribution of documents, Finesti needs to know the list of the languages allowed by country. To this end Finesti can provide a default list, customization to suit your needs is possible. Do not hesitate to contact your CRM for any need about it.
- Subscription matrix : who should receive wich document ? The subscription matrix allows you to group recipients per mailing list, and to associate a list of funds / sub-funds / shares. The initial load of the matrix is performed using an Excel file provided by the SDI.
Maintenance of the subscription matrix can be performed online through the web application provided by Finesti.
Common Problems
Version Number
The E-File Light applications are web applications. It is possible that the cache of your web browser has kept a version that is no longer up to date.
The version number stands on the bottom left corner of the connection screen :
Feel free to contact us . to know the latest version number.
In case of any problem it might be relevant to clean the cache clean the cache. of your Internet browser.
Clear the Browser cache
Clear the cache of your browser will help you in the resolution related to the problem with the refresh
Internet Explorer
First step, open the settings dialog :
In IE > Tools > Internet Options
1. Select the tab general
2. Click on settings
3. Check the box Temporary internet file (and only this one)
4. Click on Delete to empty the cache.
Firefox
First step, open the dialog box clear history:
Firefox > Tools > Clear recent history
1. Change the value of the fiels time range to clear
2. into Everything
3. Display all the details
4. Select only cache as shown
5. Click on Delete to empty the cache.
Google Chrome
First step: Open the menu to clear the browsing data
1. In the option menu (key or 3 bars)
2. Click on Tools
3. Select Clear browsing data...
NB : one other way to access this page is using the shortcut :
"ctrl" + "shift" + "del"
Second step: empty the cache
1. In the dropdown list Obliterate the following items from:
2. Choose the beginning of time
3. Select only Empty the cache as shown
4. Click on Clear browsing data to empty the cache