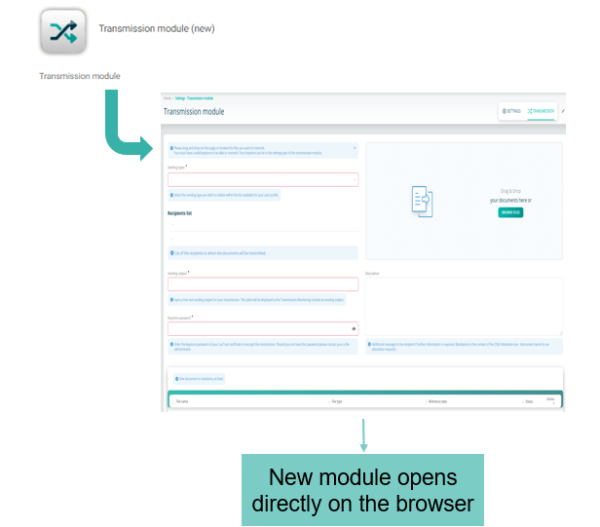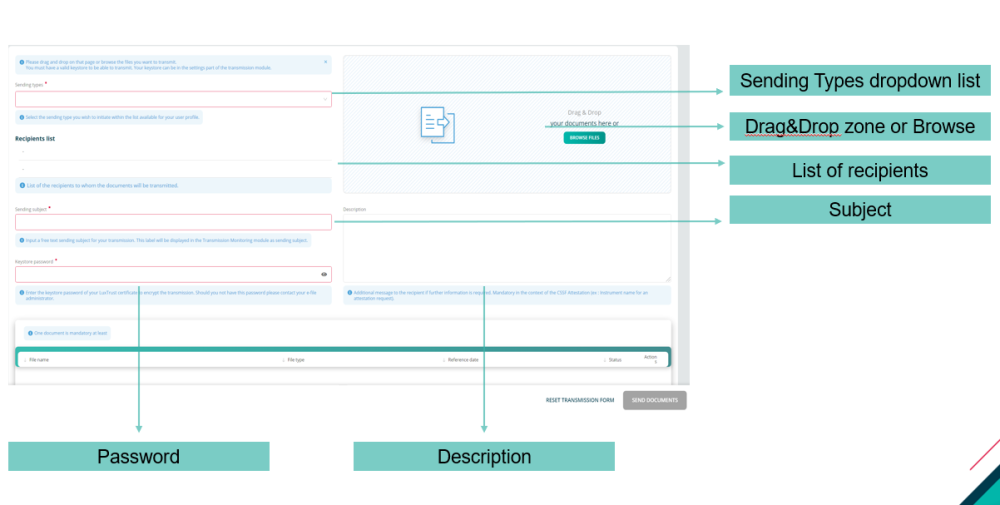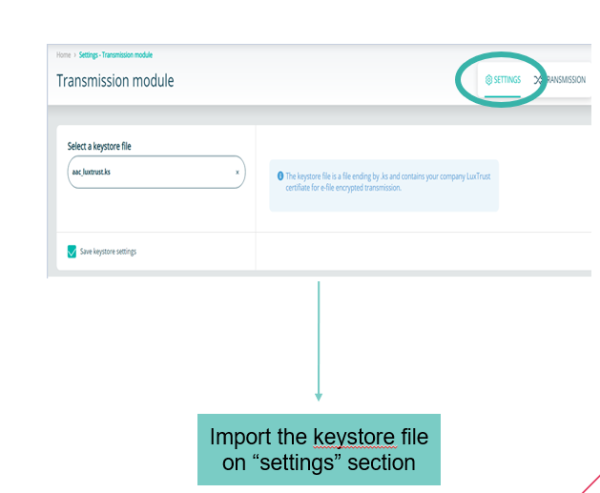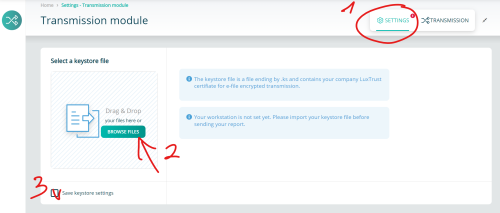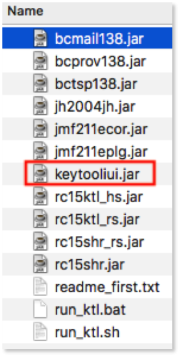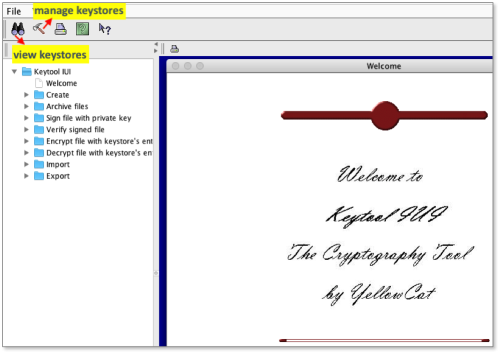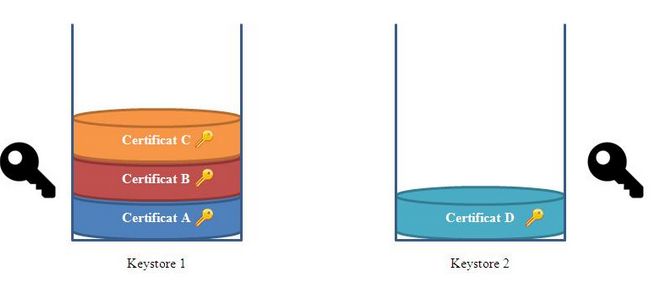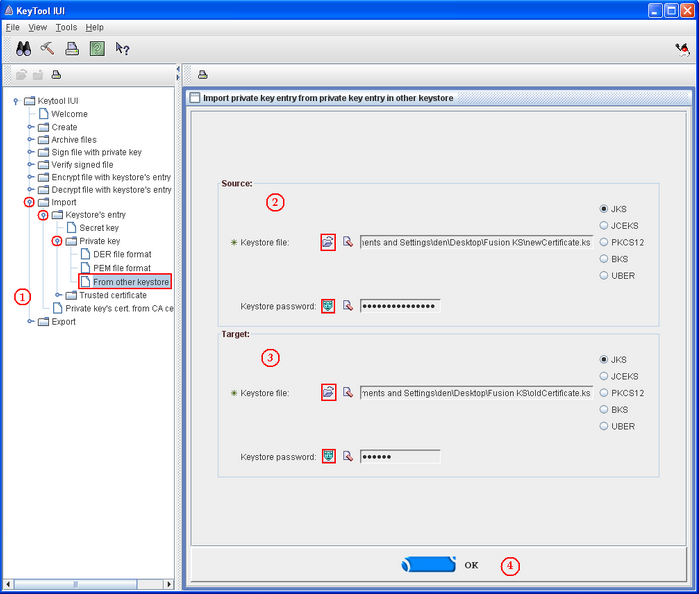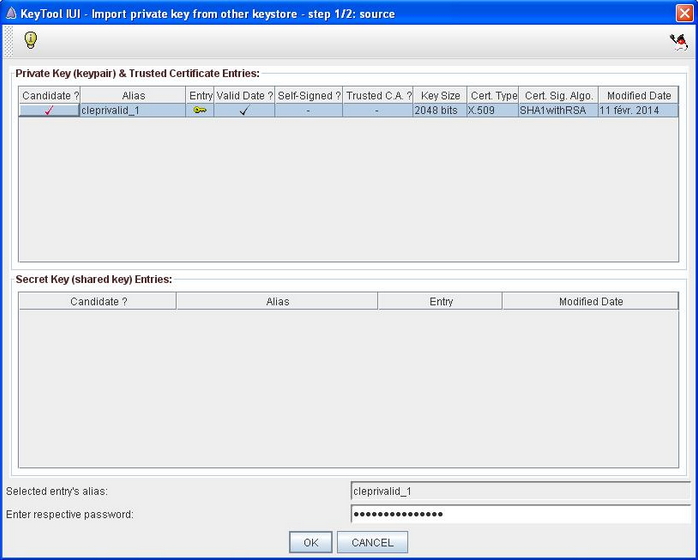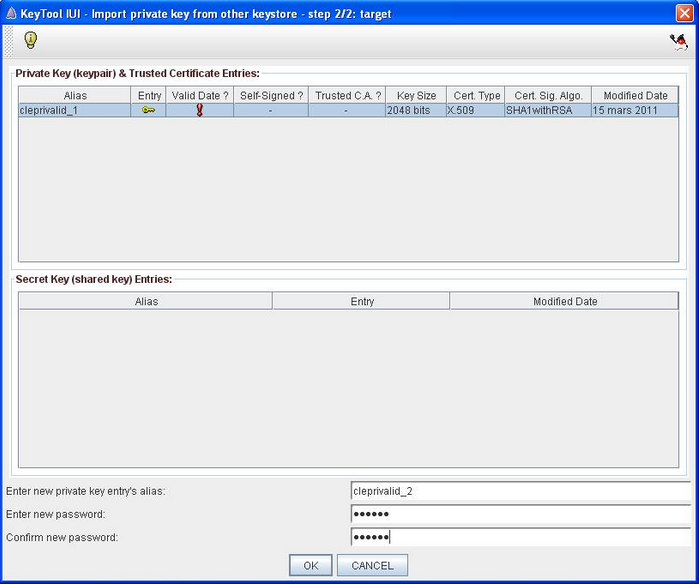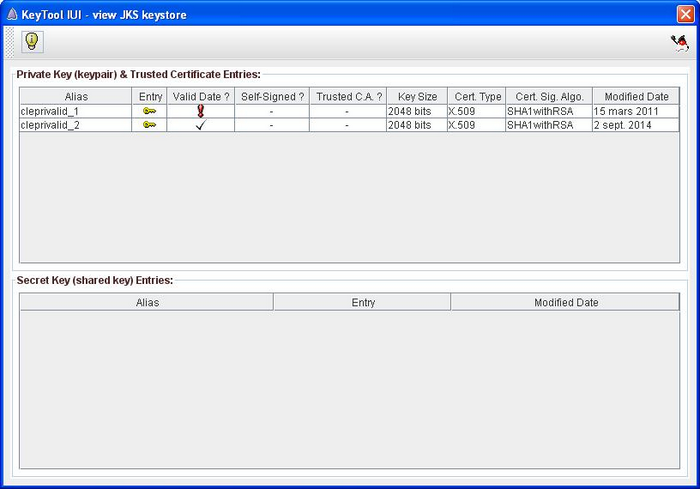Transmission Module
Page's last update : 03/09/2024
System requirements
e-file is compatible with all Windows and Mac Os versions.
Here see the prerequisites for the transmission module, and there those for the sending service : Sending_Service#Prerequisites
Reporting services using www.e-file.lu
Using this version of the transmission module : ![]() , you need :
, you need :
| Prerequisites | |
|---|---|
| Proxy, antivirus | The ports 80 (HTTP) and 443 (HTTPS) must be enabled as well as those technical URLs : www.e-file.lu/WSEfileFlex and www.e-file.lu/WSEfile |
| Cookies | Cookies have to be enabled How to enable Cookies |
| Web browsers | e-file is compliant with most current browsers, in their default setup : Please call us if you have a particular configuration. |
Luxtrust certificate
| Additional information | |
|---|---|
| LuxTrust certificate order | All reporting files transmitted to the CSSF through the external transmission channels must be encrypted according to the standards defined in the related document of Circular CSSF 23/833 “Methods of transmitting reports via external channels”. (See more about data protection) For encryption purposes, a Luxtrust SSL certificate is mandatory to use our services. |
Manual file transmission
Our Transmission Module allows you to submit reports and documents to Luxembourg authorities.
Transmission Module Technologie
Transmission Section
Keystore Selection
Configuration of keystore
The activated keystore, containing your LUXTRUST certificate and your encryption keys must now be provided to the workstations of each e-file user.
Step 1:
Open the Transmission module
Step 2:
1- Click the settings button
2- Click the Browse button and select your keystore
3- Tick the 'Save keystore settings' to keep your change
It's done
KeyTool
KeyTool is an independent Java software which can be downloaded by clicking the link below:
To open it, double click on keytooliui.jar
Why to merge two keystores
While renewing a Luxtrust certificate, the Transmission Module sometimes creates a new keystore file instead of amending the existing one. This happens when the existing keystore is not selected during the keys generation. The new keystore then allows all E-file functionnalities. However, documents encrypted with or for one of your old certificates cannot be opened.
This article explains how to merge two keystores.
How does a keystore work
Keystore is a Java technology that keeps an history of your certificates like a stack. It is a small file which extension is ".ks" and contains a list of certificates.
Every certificate contains a public key but also a private key which is protected by a password (symbolized ![]() ). The keystore access is protected by a password as well (symbolized
). The keystore access is protected by a password as well (symbolized ![]() ). The private key password and the keystore password must always match, thus
). The private key password and the keystore password must always match, thus ![]() =
= ![]() . For this reason make sure to always use the same password while handling the keystore.
. For this reason make sure to always use the same password while handling the keystore.
During encryption or decryption, the Transmission Module will browse the different keystore's certificates in order to find the associated private key. That's why it's better to have all your company's certificates inside the same keystore.
On the previous sketch, the certificate D has been inserted in a new keystore (keystore 2). For convenience reasons, we prefer putting it in the other keystore (keystore 1) at the top of the pile.
How to merge two keystores
The merging of two keystores is done thanks to an independent Java software called KeyTool which can be downloaded at the following link : [[1]]. To open it, double click on keytooliui.jar.
Follow all the steps to import public and private key from a certificate to another.
- Select "Import private key from other keystore" as shown on the above printscreen (step 1)
- Click on the two icons in the "Source" section in order to select the keystore containing the certificate to import (step 2). The source keystore corresponds to Keystore 2 of the "How does a keystore work" section sketch.
- Do the sane for the target section that selects the keystore on which import the certificate (step 3). The target keystore corresponds to the Keystore 1 of the of the "How does a keystore work" section sketch.
- Click OK (step 4)
- Select the certificate (that contains the private key) of the source keystore that you desire to import, input its password in the specific field at the bottom of the window.
Click OK
Input the name of the new private key that will be generated in the target keystore. The naming convention is :
cleprivalid_ + incremented number.
As an example, if the target keystore contains already 4 certificates, it has the following entries :
- cleprivalid_1
- cleprivalid_2
- cleprivalid_3
- cleprivalid_4
The new key name will be cleprivalid_5.
- Input the password that will be associated to the new key. Warning : it must be the same as the other private key's password of the target keystore (the one of the keystore). Confirm password.
- Click Ok
The following window appears to indicate the success of the import. When clicking Ok you will see the target keystore content that should contain the imported certificate.