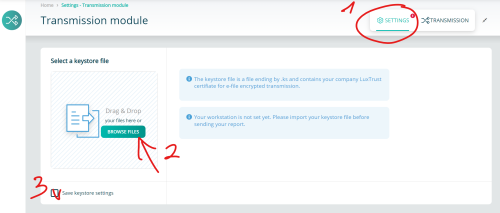Difference between revisions of "Transmission Module"
Jump to navigation
Jump to search
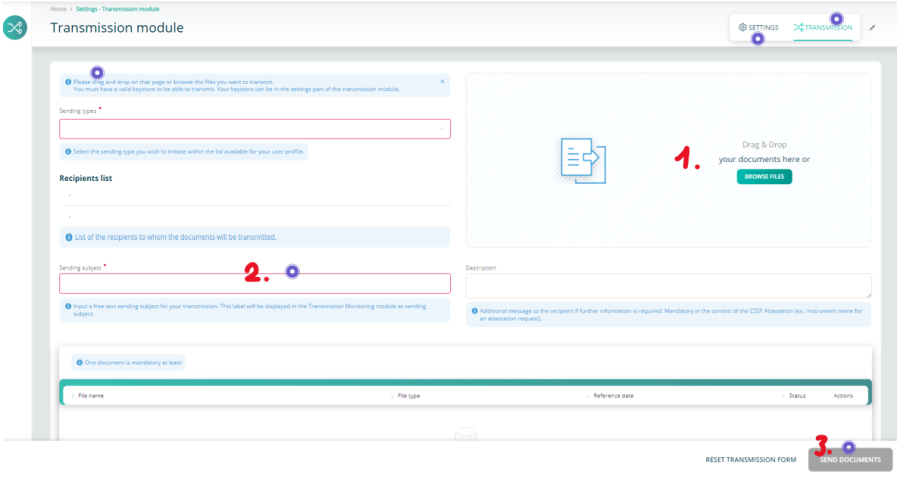
| Line 4: | Line 4: | ||
<div class="noprint" style="background-color:#FAFAFA; position:fixed; bottom:10%; right:0.25%; padding:0; margin:0;"> | <div class="noprint" style="background-color:#FAFAFA; position:fixed; bottom:10%; right:0.25%; padding:0; margin:0;"> | ||
<span style="color:blue; border:0.3em outset #abd99f; padding:0.2em; font-weight:bolder; -moz-border-radius:8px; "> | <span style="color:blue; border:0.3em outset #abd99f; padding:0.2em; font-weight:bolder; -moz-border-radius:8px; "> | ||
[[#BackToTop|Back to the | [[#BackToTop|Back to the Top]] | ||
</div> | </div> | ||
__NOTOC__ | |||
[[File:IconTransmissionModule.png | border]] | |||
# Add one or several documents | |||
# Fill the red-framed fields | |||
# Send | |||
<span id="ici"></span> | |||
<imagemap> | |||
File:TransmissionModule_T.png|900px|alt=clickable image : form description| titre | |||
circle 128 97 10 [[#ici| Each item is explained by a tooltip ]] | |||
circle 1105 27 10 [[#ici| You enter in the transmission part ]] | |||
circle 1000 51 10 [[#Keystore Selection| This leads to the keystore's setting part ]] | |||
circle 386 359 10 [[#ici| The red-framed fields must be filled ]] | |||
circle 1119 589 10 [[#ici| The send button will be available when all is right ]] | |||
desc none | |||
</imagemap> | |||
=== Keystore Selection === | |||
The activated keystore, containing your LUXTRUST certificate and your encryption keys, must now be provided to the workstations of users that send encrypted reports. | |||
1- Click the settings button | 1- Click the settings button | ||
| Line 95: | Line 44: | ||
It's done | It's done | ||
Revision as of 12:51, 5 September 2024
Page's last update : 05/09/2024
- Add one or several documents
- Fill the red-framed fields
- Send
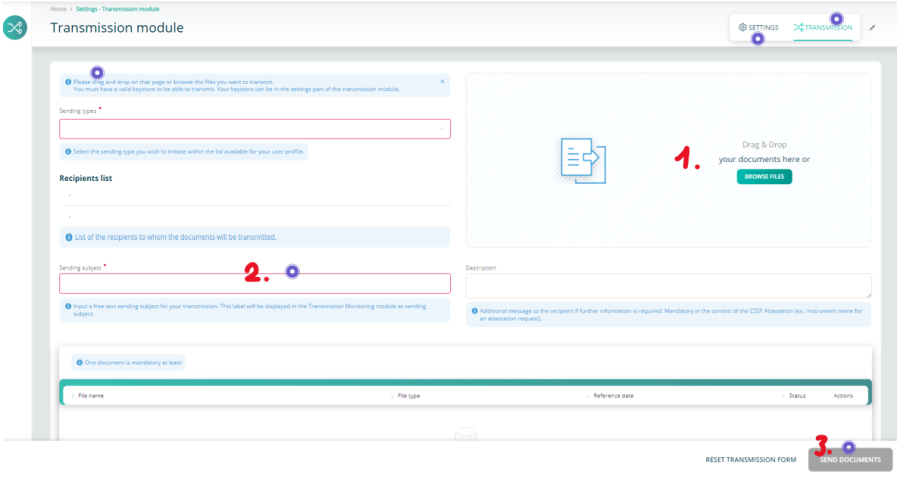
Keystore Selection
The activated keystore, containing your LUXTRUST certificate and your encryption keys, must now be provided to the workstations of users that send encrypted reports.
1- Click the settings button
2- Click the Browse button and select your keystore
3- Tick the 'Save keystore settings' to keep your change
It's done