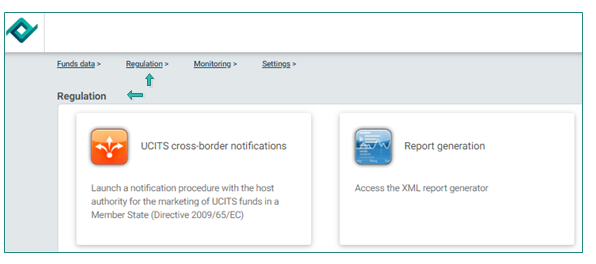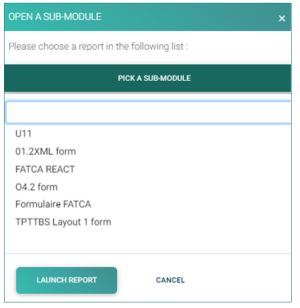Difference between revisions of "AIFMD form"
| Line 27: | Line 27: | ||
Click on the '''Report Generation''' icon. | Click on the '''Report Generation''' icon. | ||
Revision as of 11:44, 24 September 2024
Page's last update : 18 October 2022
You can retrieve a complete user guide by clicking here: See them User guide
Select Test or Production environment
Production environment : https://www.e-file.lu
Homologation environment (Test) : https://homologation.e-file.lu
E-file login
Enter your e-file login credentials (user name and password) and click the Access button
IMPORTANT: If you do not have an e-file user account, you might contact your e-file administrator of your company.
=>for more detailed information please click the link e-file Administration
Click on the Report Generation icon.
Select your report type
Please be informed that the PICK A SUB-MODULE functionality did not change in the new e-file version.
Once you have clicked on the Report Generation icon, the window OPEN A SUB-MODULE pops-up. Click on PICK A SUB-MODULE.
A drop-down list opens from which you have to select your reporting type. In our example we will select the U1.1 report.
Then, click on the LAUNCH REPORT button. The U1.1 form opens.
AIFMD HomePage
A Filters: report status, AIFM, AIF, Reporting period.
B AIFM Reports
C AIF Reports:
D Action buttons
- Create a new AIF or AIFM report
- Edit an existing report
- Cancel a transmitted report
E Export: XML export function
F Transmit: If status "Ready" the report can be transmitted
AIFM Form
A Section1: Header
B Section2: Identifiers
C Back to Home and Monitoring: Back to Home page buttons
D Refresh report: The last saved version will be displayed
E Select Existing Report: Upload an existing XML report from the network or hard-drive into the report generator
F Export Report: An XML file containing the current data will be downloaded
G Save Report Data: The current data will be saved.
H TransmitOnce no errors left the button becomes available and the report can be transmitted
AIF Form
A Section1: Header
B Section2: Identification of the AIF
C Section 3: Risk Profile of the AIF
D Section 4: Principal Exposures and Most Important Concentration
E Section 5 Instruments Traded and Individual Exposures
F Back to Home and Monitoring: Back to Home page buttons
G Refresh report: The page is refreshed. The last saved version will be displayed
H Select Existing Report: Upload an existing XML report from the network or hard-drive into the report generator
I Export Report: An XML file containing the current data will be downloaded
J Save Report Data: The current data will be saved
K Transmit: Once no errors left the button becomes available and the report can be transmitted
AIF and AIFM Form
Information messages
A Mandatory fields are marked with an *
B When a field should not be reported it is greyed out:
C Almost every field has an informational message
D When a field is not filled correctly an error message appears