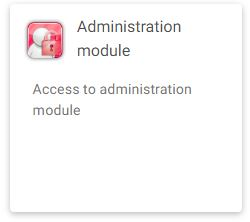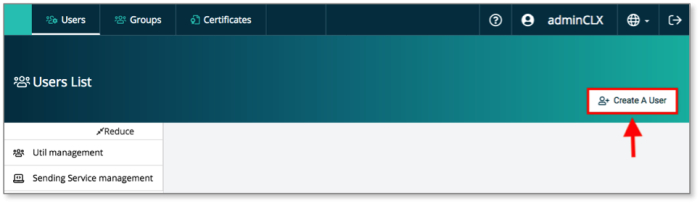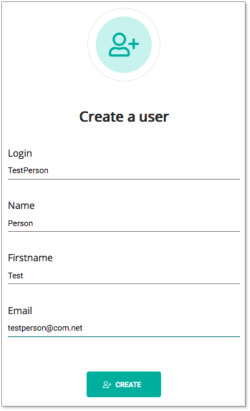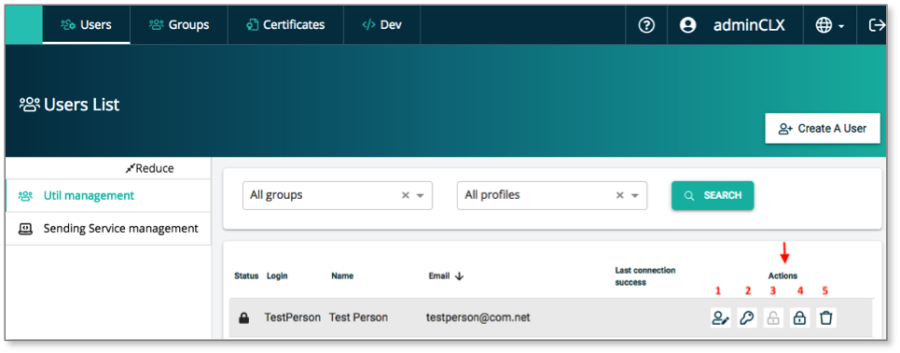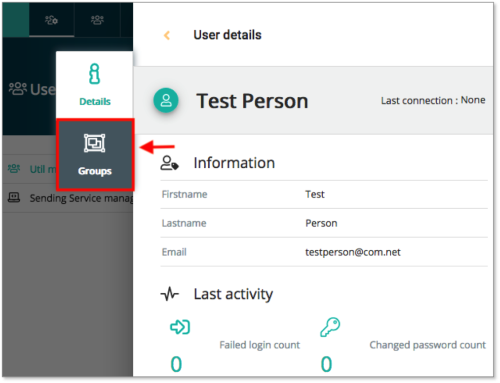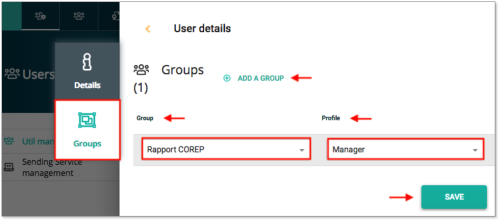Difference between revisions of "MIFID2"
| Line 89: | Line 89: | ||
The '''User details / Groups''' screen opens. | The '''User details / Groups''' screen opens. | ||
Select the groups you want to assign and click the '''ADD A GROUP''' button. Once you have added all the groups, click the '''Save''' button. | Select the [[ProductCoverage|'''groups''']] and [[E-file_Administration#New_e-file_user_profiles_.28e-file_v2.29 |'''profile''']] you want to assign and click the '''ADD A GROUP''' button. Once you have added all the groups, click the '''Save''' button. | ||
Please be informed that you can find | Please be informed that you can find detailed information on all groups on our Wikipage [[ProductCoverage|'''Product Coverage''']]; column <u>e-file user account: "groupe"</u>. | ||
Example: if a user has to submit '''COREP reportings''' to the CSSF, the e-file administrator must assign the <u>group</u> '''Rapport COREP''' and the <u>profile</u> '''Manager''' to the user. | <u>Example</u>: if a user has to submit '''COREP reportings''' to the CSSF, the e-file administrator must assign the <u>group</u> '''Rapport COREP''' and the <u>profile</u> '''Manager''' to the user. | ||
Revision as of 09:53, 30 September 2018
Create a new e-file user
Step 1:
Connect to e-file.lu with your e-file administrator login (adminXXX) and click the Administration module icon.
Step 2:
Click the Users button
Step 3:
Click the Create a user button
Step 4:
The Create a user window pops up. Complete the form as indicated in the picture and click the Create button.
Step : 5
Go back to the Users list screen. Move the mouse over the user you just created. Five icons will appear allowing to perform the following actions:
Action 1: Edit user settings
Action 2: Force password change. An email is sent to the user with a web-link to reset his password.
Action 3: The user is locked. A new user will automatically be unlocked when he logs in for the first time.
Action 4: Lock the user.
Action 5: Delete the user.
Assign groups and profiles to users
Step : 1
Open the Users list screen (see screen above) and click the Edit icon of the user to whom you want assign groups and a specific profile.
Step : 2
The User details screen opens. Click the Groups icon.
Step : 3
The User details / Groups screen opens.
Select the groups and profile you want to assign and click the ADD A GROUP button. Once you have added all the groups, click the Save button.
Please be informed that you can find detailed information on all groups on our Wikipage Product Coverage; column e-file user account: "groupe".
Example: if a user has to submit COREP reportings to the CSSF, the e-file administrator must assign the group Rapport COREP and the profile Manager to the user.