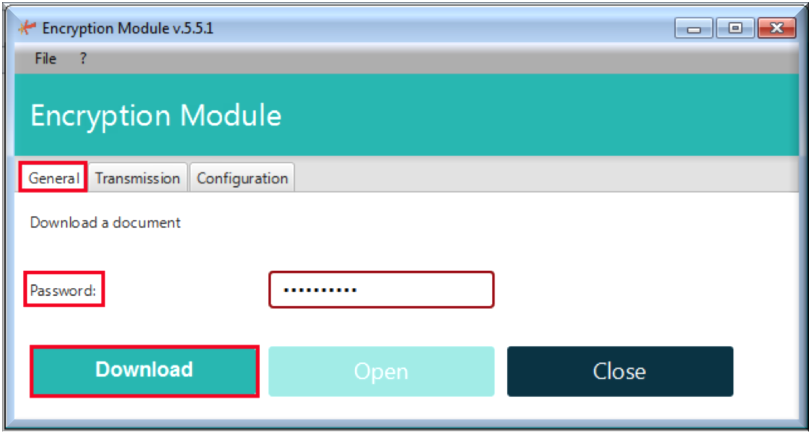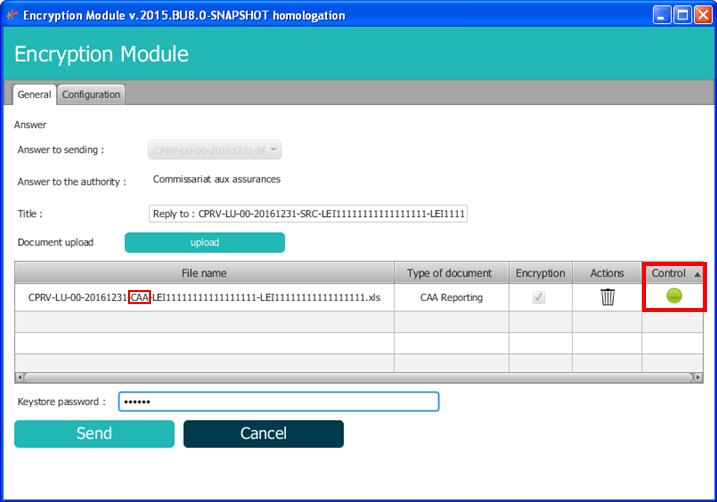Difference between revisions of "CAA Manual"
| Line 5: | Line 5: | ||
<br><br> | <br><br> | ||
=Login = | =Login = | ||
*Enter your e-file login credentials (user name and password) and click the | *Enter your e-file login credentials (user name and password) and click the Access button.<br/> | ||
If you don't have an e-file user account or if you do not remember your password, you might contact your e-file administrator of your company. <br/><br/> | If you don't have an e-file user account or if you do not remember your password, you might contact your e-file administrator of your company. <br/><br/> | ||
<br> | <br> | ||
| Line 35: | Line 35: | ||
<br><br> | <br><br> | ||
==Retrieve source files == | ==Retrieve source files == | ||
*Retrieve the source files you received from CAA (=> email alerting) | |||
Step 1: Click on the Document management icon<br> | Step 1: Click on the Document management icon<br> | ||
Note: if the Document management icon is not available on your screen, you might contact your e-file administrator of your company, who will add | Note: if the Document management icon is not available on your screen, you might contact your e-file administrator of your company, who will add the "CAA - group" to your e-file account.<br> | ||
[[File:DocMmgt icon.png]] | [[File:DocMmgt icon.png]] | ||
| Line 49: | Line 49: | ||
All files will be displayed<br><br> | All files will be displayed<br><br> | ||
Step 3: Click on the Plus icon | Step 3: Click on the Plus icon [[File:Plus icon.png]]<br> | ||
A pop-up windows opens displaying the Detail of sending:<br> | A pop-up windows opens displaying the Detail of sending:<br> | ||
| Line 55: | Line 55: | ||
[[File:Detail of sending.png]]<br><br> | [[File:Detail of sending.png]]<br><br> | ||
Step 4: Click on the | Step 4: Click on the View icon [[File:Loupe.png]]<br> | ||
The EfileCrypto.jnlp file appears. This file has to be downloaded and must be opened to start the encryption module<br> | |||
[[File:EfileCrypto jnlp.png]]<br> | |||
Step 5: Click on the Open button of the EfileCrypto.jnlp file | |||
<br><br> | The Encryption module opens<br> | ||
[[File:Encryption module.png]]<br><br> | |||
Step 6: Enter your keystore password and click on the download button<br> | |||
If the encryption module takes too much time to be opened or if the file EfileCrpyto has not been executed, the following message will pop up and you will have to click one more time on the View button.<br/> | |||
[[File:errortime.JPG]]<br/> | |||
If the | If it is the first time you are using the encryption module, you may be asked for the '''keystore location''' in the Configuration tab.<br/> | ||
'''Note :''' The keystore file (file with the extension .ks) contains your Luxtrust certificate and is protected with a password. If you don't have the keystore or its password, please contact your e-file administrator.<br/> | |||
<br/> | |||
'''Note :''' If you don't have | |||
= Submit your reply = | |||
*Submit your completed source file to the CAA<br/> | |||
Step 7: Tick the box in the row of your source file report and click on the Reply button.<br/> | |||
[[File:Transmission follow-up.png]]<br> | |||
The EfileCrypto.jnlp file appears.<br> | |||
This file has to be downloaded and must be opened to start the encryption module<br> | |||
[[File:EfileCrypto jnlp.png]]<br><br> | |||
[[File: | |||
Step 8: Click on the Open button of the EfileCrypto.jnlp file | |||
The Encryption module opens<br> | |||
[[File:Encryption module.png]]<br><br> | |||
This file has to be downloaded and must be opened to start the encryption module<br> | |||
[[File:EfileCrypto jnlp.png]]<br> | |||
Now, the encryption allows up to upload your completed report via the button Upload or via a drag and drop into the window.<br/> | Now, the encryption allows up to upload your completed report via the button Upload or via a drag and drop into the window.<br/> | ||
Please note that our ecryption module checks if the filename is correct or not. If it is, a green light will appear and you will be able to send your file thanks to the Send button.<br/> | Please note that our ecryption module checks if the filename is correct or not. If it is, a green light will appear and you will be able to send your file thanks to the Send button.<br/> | ||
Revision as of 18:15, 25 February 2017
e-file v2 environment
- Select your environment:
Production environment : https://www.e-file.lu/e-file/
Homologation environment (Test) : https://homologation.e-file.lu/e-file/
Login
- Enter your e-file login credentials (user name and password) and click the Access button.
If you don't have an e-file user account or if you do not remember your password, you might contact your e-file administrator of your company.
Reports initiated by CAA source files
The following reports are initiated by CAA source files
| Report code |
Details |
| CPR | Compte rendu |
| RAC | Rapport actuariel |
| RDI | Rapport distinct du réviseur |
| RGO | Rapport de gouvernance |
| RLB | Rapport LBCFT |
| RRE | Rapports sur le traitement des réclamations |
| ESP | Enquête spécifique |
| ETR | Etat trimestriel |
| RSO | Rapport distinct Solvabilité 2 du réviseur |
| FIR | Fiche de renseignement |
Retrieve source files
- Retrieve the source files you received from CAA (=> email alerting)
Step 1: Click on the Document management icon
Note: if the Document management icon is not available on your screen, you might contact your e-file administrator of your company, who will add the "CAA - group" to your e-file account.
The Transmission follow-up screen of the Document management opens:
Step 2: Select the Transmission period (From...To) and click on the Search button
All files will be displayed
Step 3: Click on the Plus icon
A pop-up windows opens displaying the Detail of sending:
Step 4: Click on the View icon
The EfileCrypto.jnlp file appears. This file has to be downloaded and must be opened to start the encryption module

Step 5: Click on the Open button of the EfileCrypto.jnlp file
Step 6: Enter your keystore password and click on the download button
If the encryption module takes too much time to be opened or if the file EfileCrpyto has not been executed, the following message will pop up and you will have to click one more time on the View button.
If it is the first time you are using the encryption module, you may be asked for the keystore location in the Configuration tab.
Note : The keystore file (file with the extension .ks) contains your Luxtrust certificate and is protected with a password. If you don't have the keystore or its password, please contact your e-file administrator.
Submit your reply
- Submit your completed source file to the CAA
Step 7: Tick the box in the row of your source file report and click on the Reply button.
The EfileCrypto.jnlp file appears.
This file has to be downloaded and must be opened to start the encryption module

Step 8: Click on the Open button of the EfileCrypto.jnlp file
This file has to be downloaded and must be opened to start the encryption module

Now, the encryption allows up to upload your completed report via the button Upload or via a drag and drop into the window.
Please note that our ecryption module checks if the filename is correct or not. If it is, a green light will appear and you will be able to send your file thanks to the Send button.
Exemple : The filename of your reply must contain "CAA" instead of "SRC" (original file).
For more information about the naming convention, please consult the CAA manual : http://www.commassu.lu/upload/files/504/CAA-FNC_v100.pdf
Consult your feedbacks
For Solvency I, you will receive two feedbacks per reply :
- FDBTEC (FBR): Technical feedback.
- FDBVAL (FBV): Optional Validation feedback.
Once received, these feedbacks will be available in the transmission follow-up screen, via the little document icon on the right :
Note : the document type CCPRW refers to your reply.
In the same way as step 2.Retrieve your report, you can download and decrypt your feedbacks via the View button and the ecryption module.