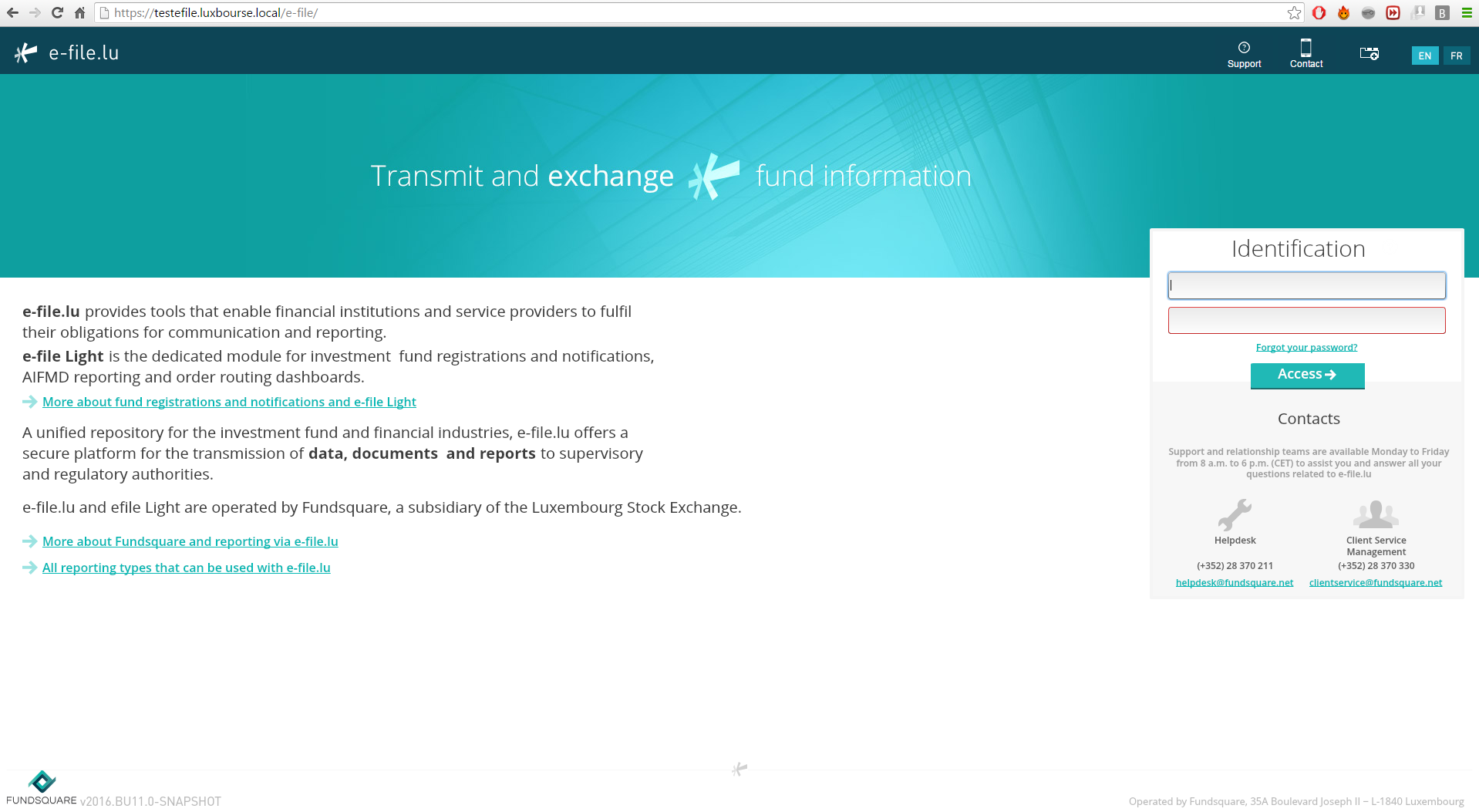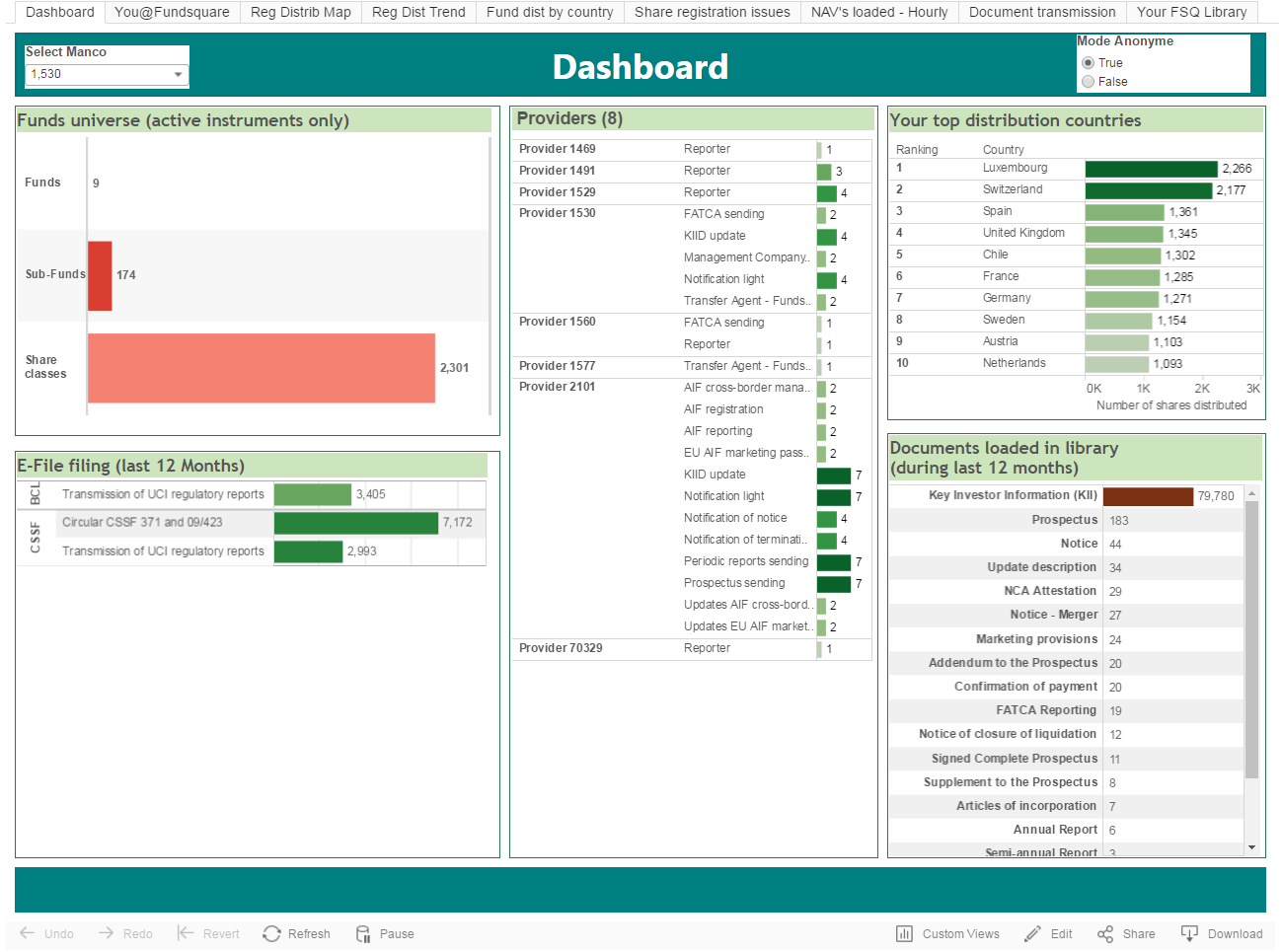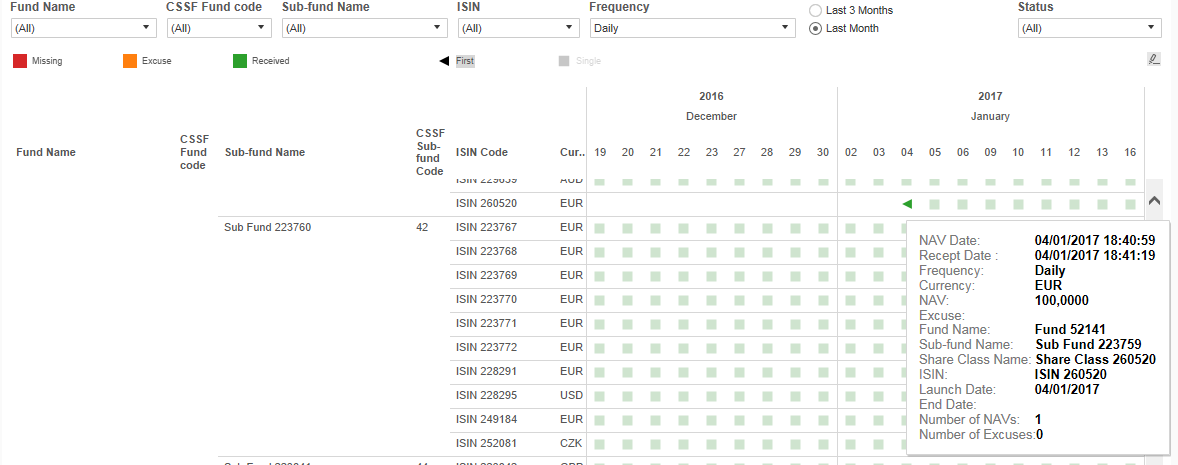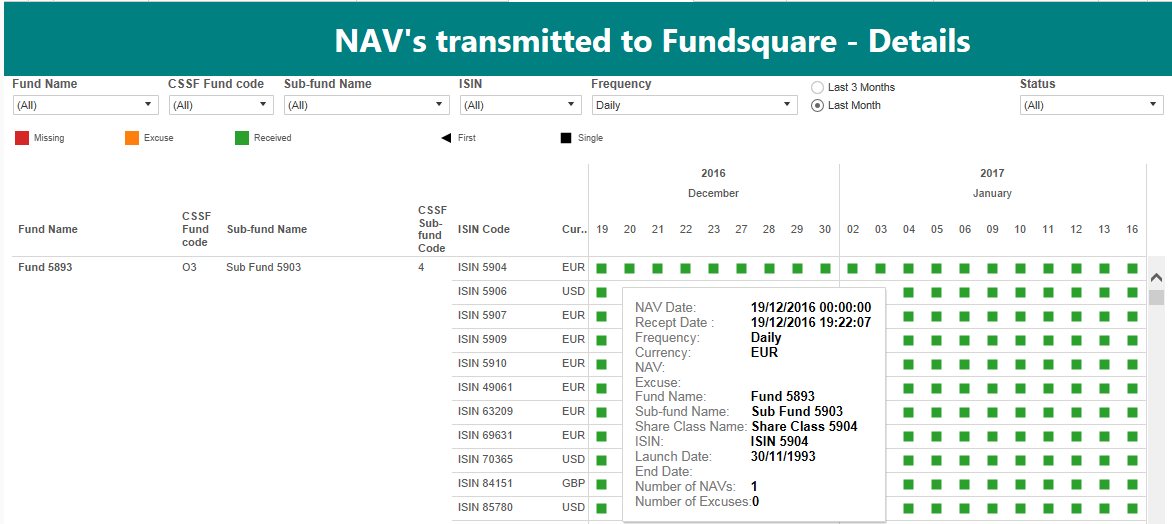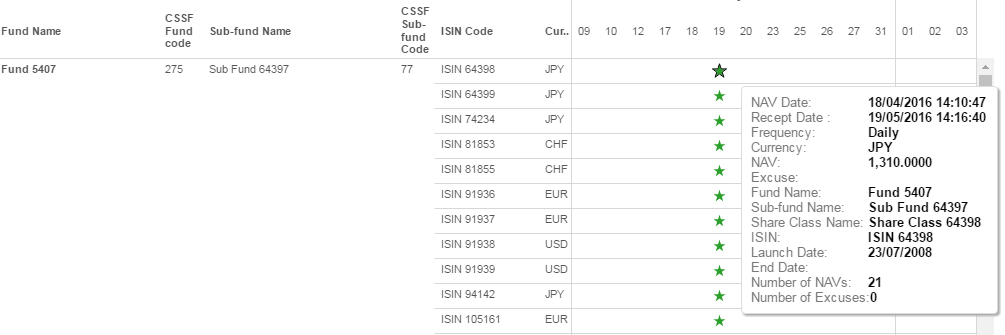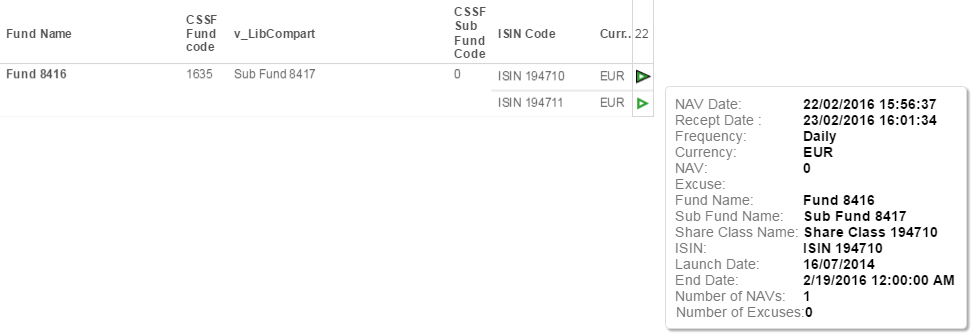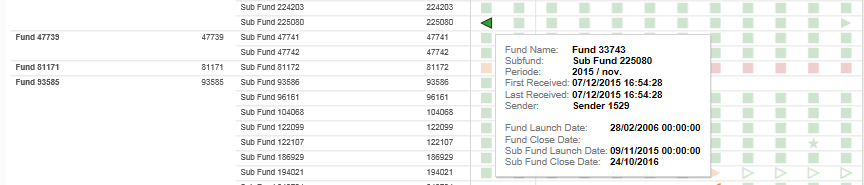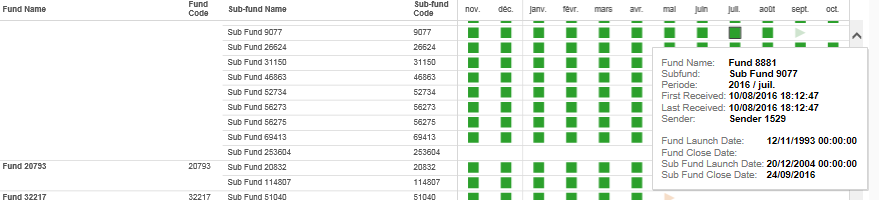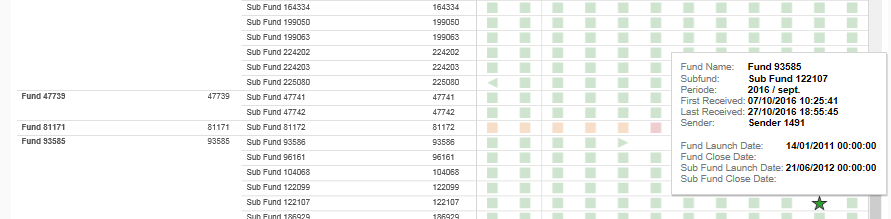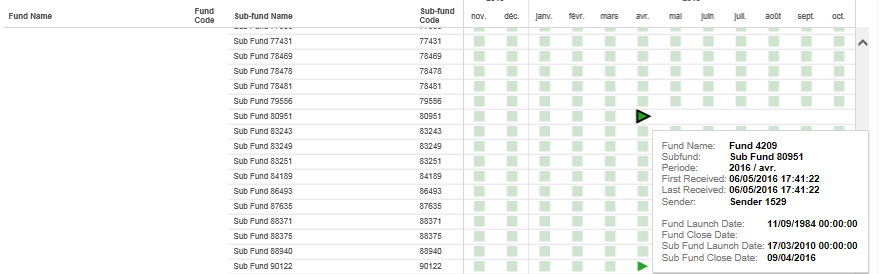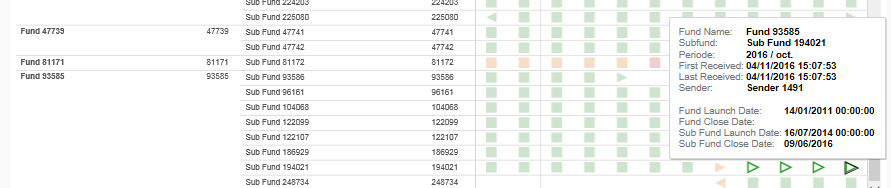Difference between revisions of "FLCOversight"
(→Status) |
|||
| Line 271: | Line 271: | ||
[[File:136_.png]]<br> | [[File:136_.png]]<br> | ||
It is possible to filter on a specific entry type by clicking on the status in the legend (top right corner) and clicking on “keep only”.<br> | It is possible to filter on a specific entry type by clicking on the status in the legend (top right corner) and clicking on “keep only”.<br> | ||
[[File: | [[File:423.PNG]]<br> | ||
==Data history== | ==Data history== | ||
For the '''O1.1/U1.1''', reports received in the last '''12 months'''-to-date are taken into account. | For the '''O1.1/U1.1''', reports received in the last '''12 months'''-to-date are taken into account. | ||
Revision as of 07:39, 7 February 2017
What is the FundLifeCycle Monitoring all about?
The purpose of Fund Life Cycle Oversight is to give all Management Companies a view of all the activities done on their funds by themselves and/or by their providers.
Management Companies will have views on :
- Registration/Distribution matrix,
- NAV’s loaded,
- Regulatory Reports
- Their Library,
- The different Disseminations,
- And finally on the Order Management Services
This document provides “a Useful Tip”, on some views, which will lead you to different reports available on the Dashboard Module on your e-file light application.
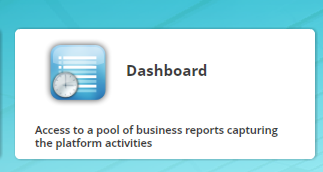
If you do not have this module, please contact either your provider or your Fundsquare Client Service Manager.
User Guide
Access to the application
- Connect to e-file (https://www.e-file.lu/e-file/)
- In the launchpad, click on « FundLifeCycle - Oversight»

If you do not see this module, please contact your Relationship Manager or your Client Service Manager. If the module is in grey, please contact your administrator who will give you the right to access it.
With Internet Explorer, if the FundLifeCycle opens in a new window (and not in a new tab), you will not be able to benefit from all the functionalities. In order to change your parameters to open a new page in a new tab:
- Click the Tools button of Internet Explorer, and then click Internet Options.
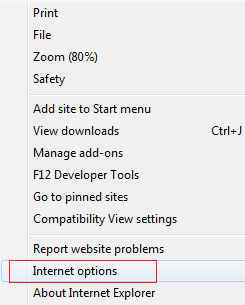
- In the General tab, click on the Tabs button.
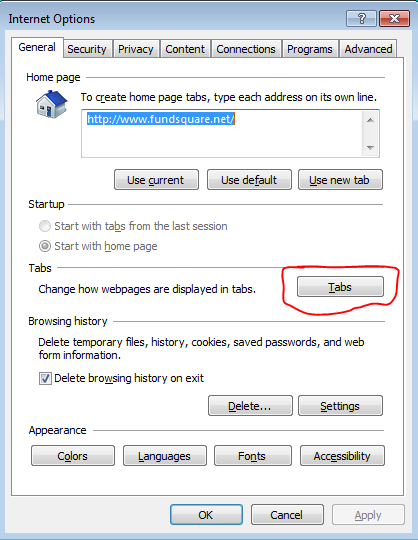
- Under When a pop-up is encountered, choose Always open pop-ups in a new tab.
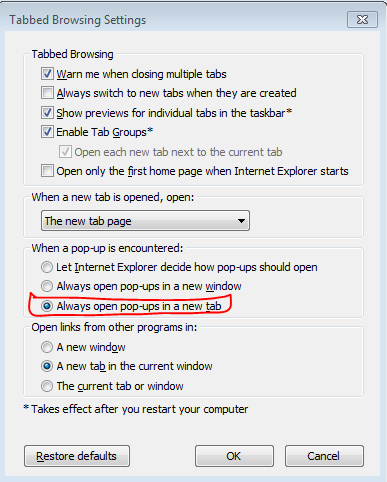
General Options
In each screen, the following options are available:

- Undo
- Everytime that an action is done on a page (apply a filter, include or exclude items, …), it is possible to undo the action with that button.
- Redo
- Used to re-do an action (Only available after a “Undo” was done).
- Revert
- This button permits to undo all actions done so far on the page, and to revert to the initial view.
- Refresh/Pause
- Those buttons are not applicable for FundLifeCycle.
- Download
- PDF: Downloads one or several views depending on the options selected. The pdf generated will only illustrate the default view and may not contain all information (if a slider is necessary in the view).
- Crosstab: Downloads a file openable with excel (only possible after a specific table has been selected).
- Warning: the file is not created as a .xls file, your computer may not recognize it. The file contains the gross data, which may be hard to interpret. No layouting is available. The functionality is simply available in the software solution Fundsquare has chosen to deploy the FundLifeCycle.
- Data: Lists the data without having to download them. It is however possible to download them in a text format.
- Warning: the file is not created as a .txt file, your computer may not recognize it. The file contains the gross data, which may be hard to interpret. No layouting is available. The functionality is simply available in the software solution Fundsquare has chosen to deploy the FundLifeCycle.
- Image: Downloads the current view as a .png picture.
A Dashboard report exists for most of the views in your Dashboard module. Those reports are easy to interpret.
Dashboard
General Information
The “Dashboard” is the entrance screen showing the following five main parts of your activities :
- Funds universe
- This view represents the number of active funds/sub-funds/share classes you are working on.
- E-file filing
- This view represents the number of all documents sent to each of the authorities in the last 12 months.
- Your top distribution countries
- This view lists the countries with the highest distribution of your funds. The list contains the top 10 (if there are 10 or more countries where your funds are distributed).
- Documents loaded in library
- This view represents the number of documents loaded in Fundsquare library for the corresponding funds.
- Providers
- This view lists all your providers who are using Fundsquare services and the number of corresponding funds they act on. The different roles the provider has are indicated :
- Reporter : Entity which can publish NAV’s and sends Reportings (O, U, S and TPT)
- Transfer Agent – Fundsquare routing hub: Entity which uses Fundsquare order routing system.
- All other workflows (FATCA sending, KIID update, …) : Entity that can create and transmit the corresponding documents for the funds of the management company (possible also for ALL the funds where the management company is also library owner)
- This view lists all your providers who are using Fundsquare services and the number of corresponding funds they act on. The different roles the provider has are indicated :
You @ Fundsquare
General Information
The view “You @ Fundsquare” shows your contractual situation, in other words : the subscribed services.
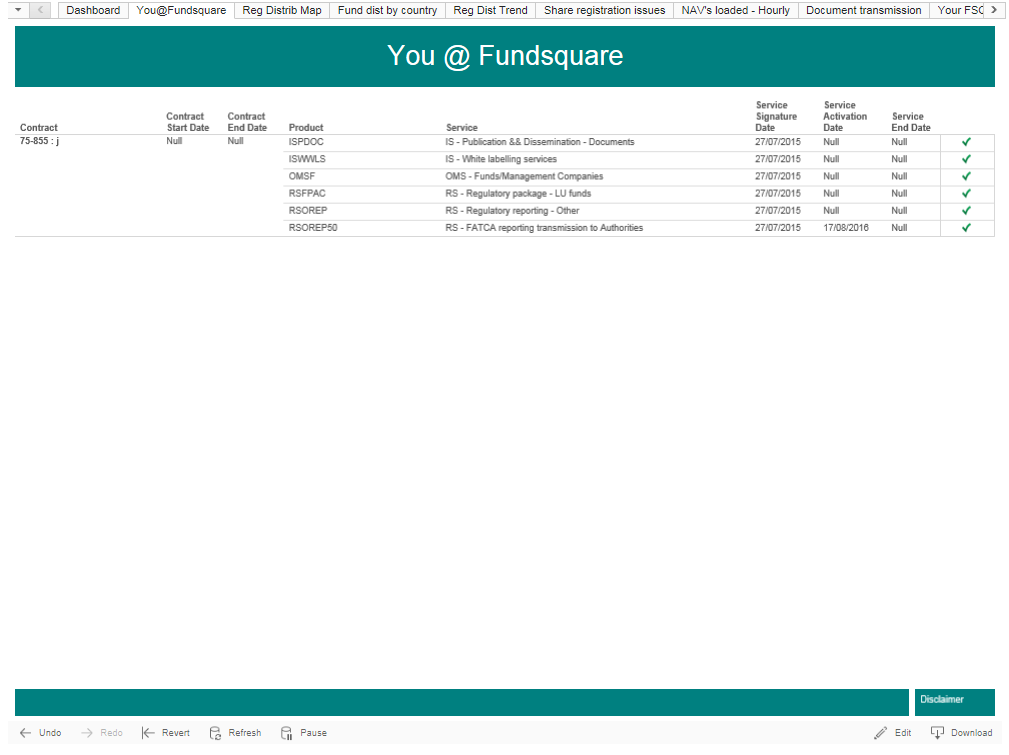
The details of the services can be found in our “Product catalog” pdf document available on :
www.fundsquare.net under menu “Services”, section “Presentation”.
Registration/Distribution Heatmap
General information
The “Registration/Distribution” heatmap gives a quick global oversight of your shares in different possible status (to register, registered, distributed, …) and their quantity.
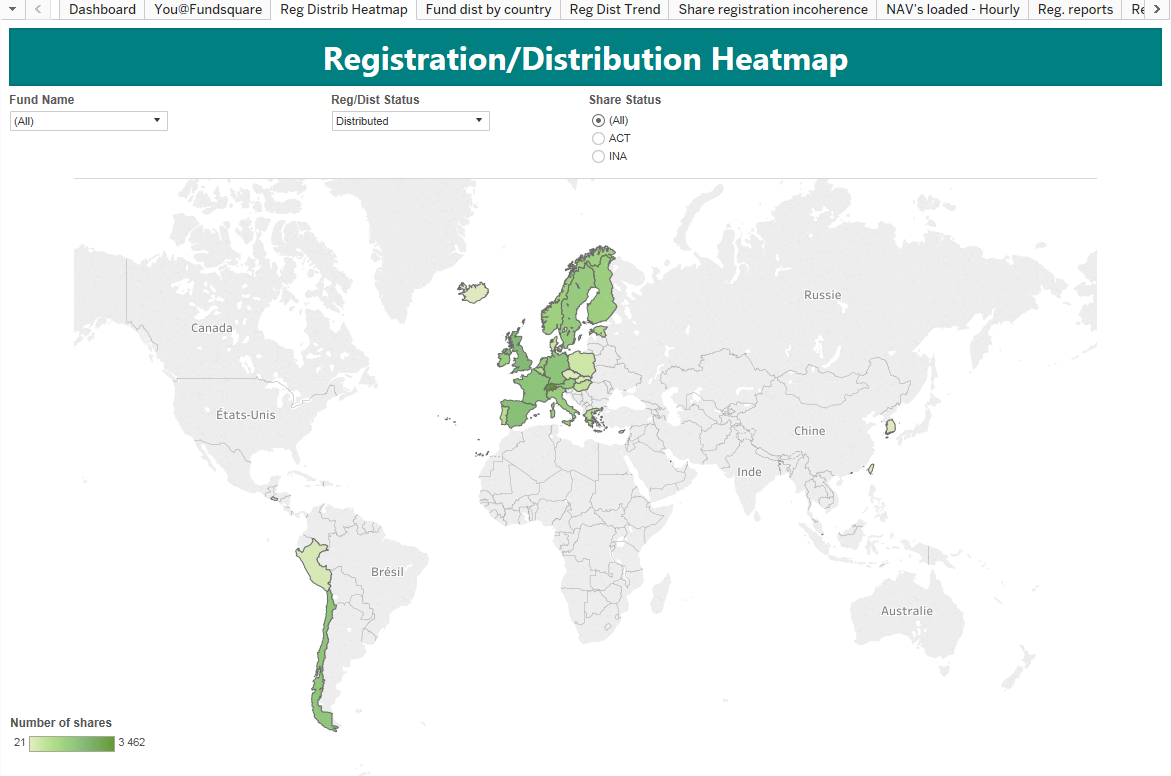
In the example above, we can see that the funds of the ManCo are mostly distributed in Western Europe but also a few other countries (Peru, Chile, South Korea, …).
Interact with the map
By moving the mouse over the top left corner, you have different options available to interact with the map:
![]()
Magnifying glass : To search a country or any part of the world (Asia, Europe, Luxembourg, …)
+ and - : To zoom in/out.
Home (house): To return to the initial view
![]()
Zoom / Selection options:
- Zoom on a rectangle area
- Select countries in a rectangle
- Select countries in a circle
- Select countries with a free pattern
It is possible to navigate on the map by holding a click and navigate with the mouse.
Apply filters
The following filters can be applied :
- Fund Name : This filter is useful when dealing with a large number of funds to quickly select a subset of them, or to visualize the status for a specific fund.
Example : you want to select only SIF funds and all your specialized funds contain the word “SIF”.
- Status : 5 status about the registration and 3 status about the distribution exist. Each fund has a registration status and a distribution status. By default, the distribution view is visible.
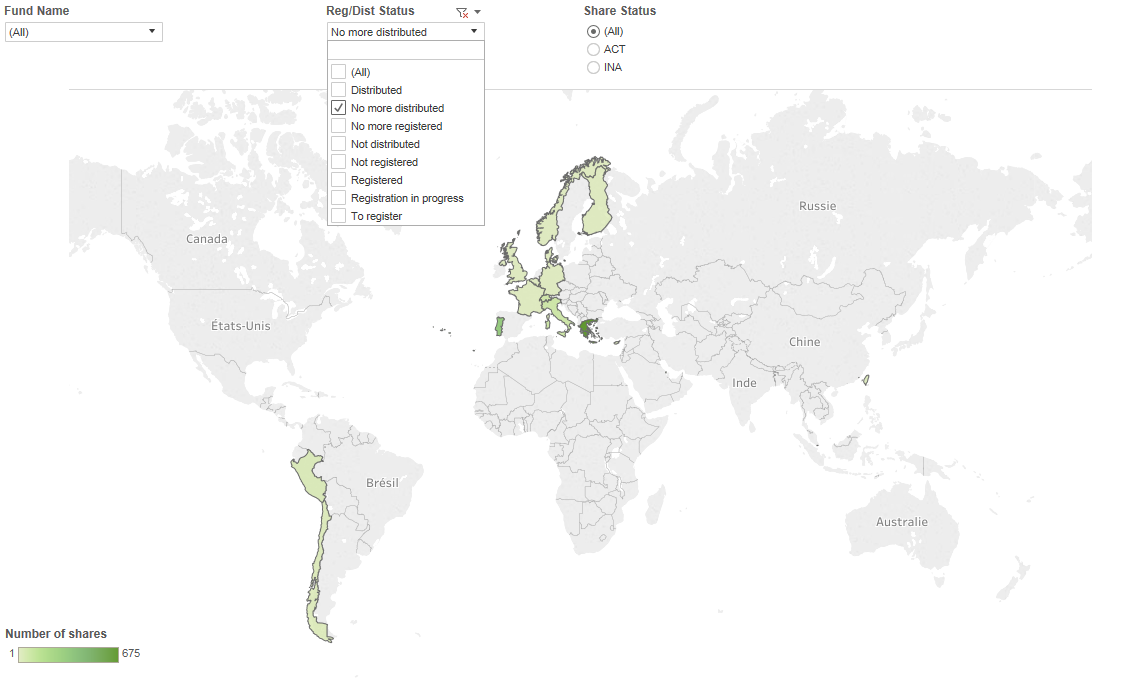
In the example above, we can see that the ManCo stopped a lot of distribution of shares in Greece.
NB : If several statuses are selected, the view will sum up the number of entries. For example, if the “registered” and “distributed” statuses are selected, all the share classes that have both status will be counted twice.
Useful tip : To have the details of all the classes registered and distributed per country, you can go to the Dashboard and select either the report 2_3-Export csv of the Registration Matrix either report 2_4-Export excel of the Registration Matrix
Fund distribution by country
General information
The view “Fund distribution by country” illustrates how many share classes are distributed by fund by country.
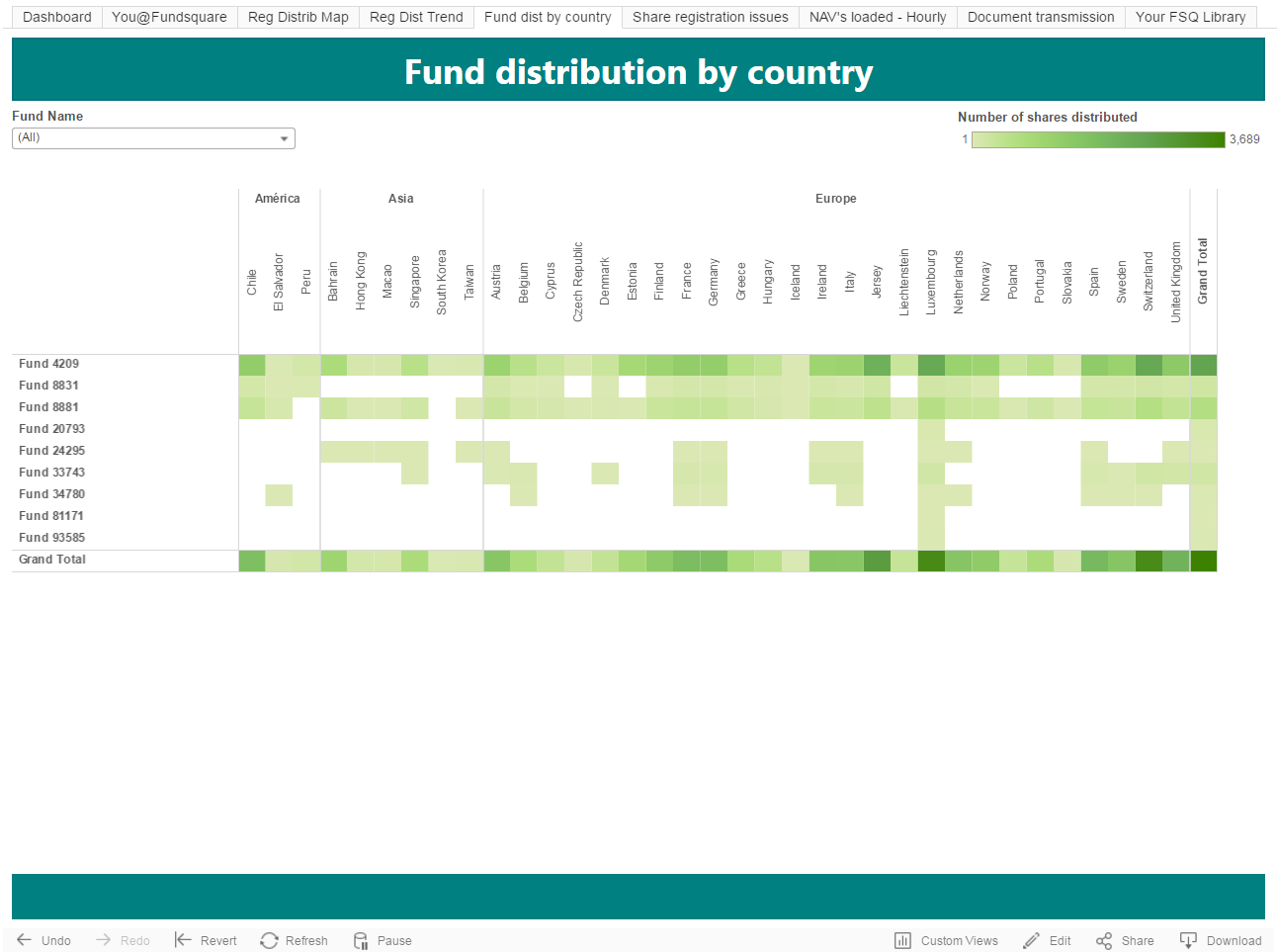
This view can help the ManCo to realize where some funds / share classes are distributed (or not distributed). For example, the fund 8831 seems to be distributed in most countries in Europe, and we saw in the “Registration/Distribution Trend” view that Liechtenstein was one of the ManCo’s hot country. The ManCo can therefore wonder if they shouldn’t also distribute the shares of the fund 8831 in Liechtenstein.
Useful tip : To have the details of all the classes registered and distributed per country, you can go to the Dashboard and select either the report 2_3-Export csv of the Registration Matrix either report 2_4-Export excel of the Registration Matrix
Registration/Distribution Trend
General information
The view “Registration/Distribution Trend” indicates a global trend on how many shares have reached the different possible status (to register, registered, distributed, …) .
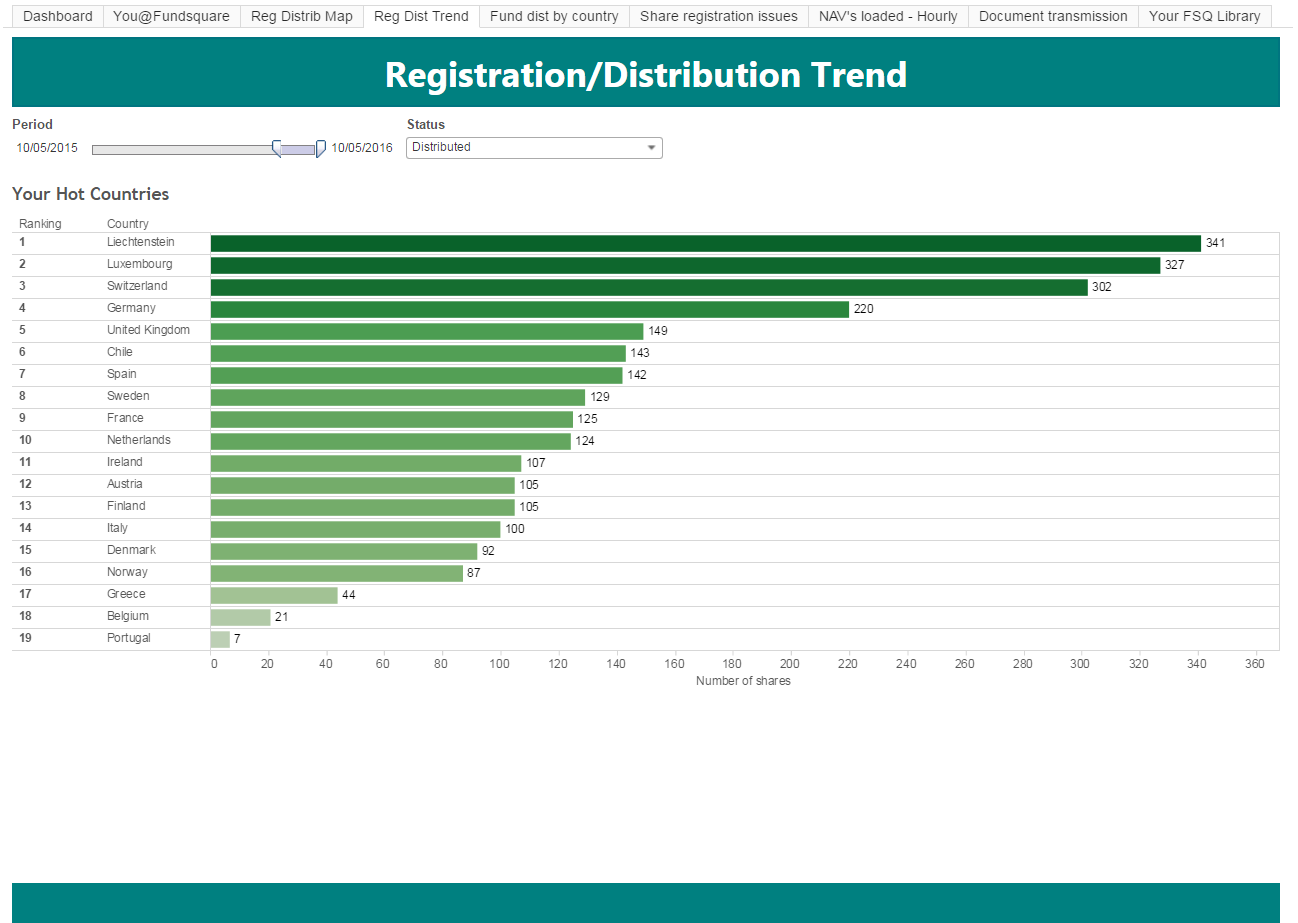
Example : In the view “Registration/Distribution Map”, we saw that Luxembourg and Switzerland were the two countries where the greatest number of share classes is distributed for the Management Company.
In this view the timeperiod is now set to display last year only; we can see that, in the past year, Liechtenstein was the country were the greatest number of share classes have been distributed.
Useful tip : To have the details of all the classes registered and distributed per country, you can go to the Dashboard and select either the report 2_3-Export csv of the Registration Matrix either report 2_4-Export excel of the Registration Matrix
General information
The view “Share registration incoherence” illustrates the registration issues of your funds in Fundsquare’s database.
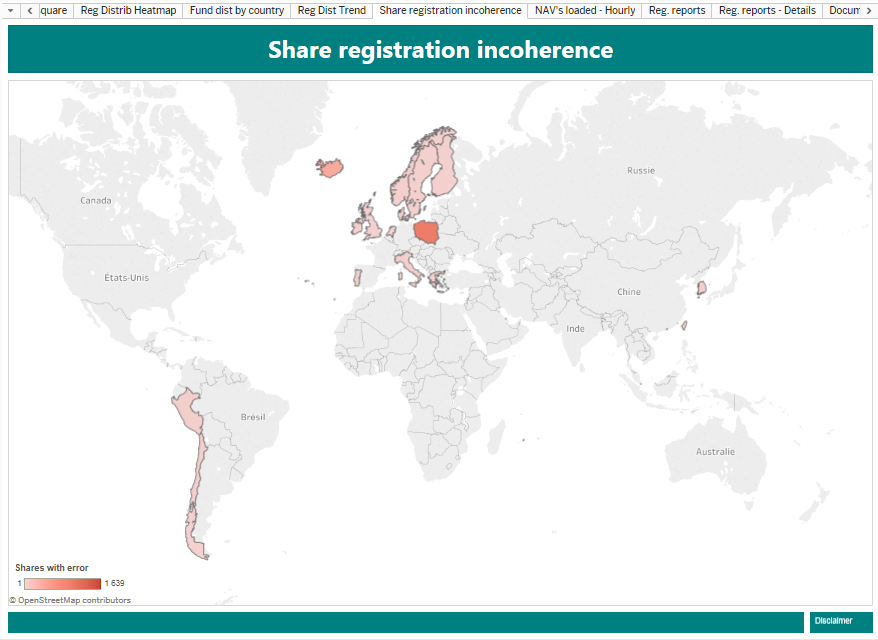
An incoherence is detected if share is distributed in a country but not registered : it means that this share is marked as “distributed” (D) in the matrix but has not as “registered” (R or RX). This either means that the share should not be distributed anymore in the country, or that the share should be logged as “registered” as well.
To check the list of ISINs impacted, you can apply a country filter first if necessary and then use the “Download” button to the check the extract in excel format.
Useful tip : you can also check this issue (classes distributed per country but not registered) going on the Dashboard and select the report 2_1-Incoherence between REG and DIST matrix (D and not R).
In order to solve them, we propose you either to change these Distributed statuses by putting a DX or insert a Registration status (R)
NAV’s loaded – Hourly view (3 months)
General information
The “NAV’s loaded – Hourly view (3 months)” view represents the number of NAV’s received by Fundsquare for each fund at each hour of the day.
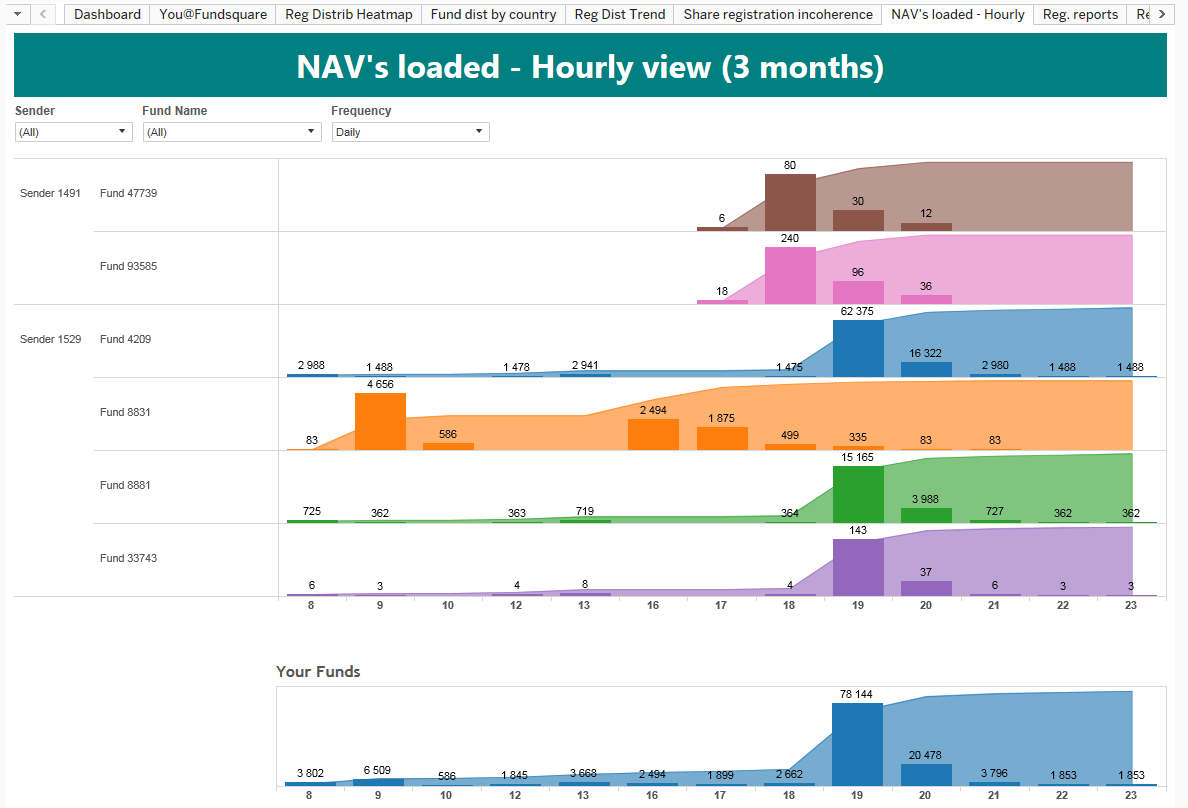
In the example above, we can see that, for the “Fund 4209”, 62375 NAV’s have been loaded at 7 PM during the last 3 months.
Under the number of NAV’s received by hour, a cumulated view of the NAV’s received till the specific hour (from 0 am to the hour selected) is available in a lighter color.
Below that graph, a global view of all the NAV’s received for your funds is available (“Your funds”). This view gives a quick overlook of all the NAV’s loaded for your funds in the past 3 months.
NAV’s transmitted to Fundsquare – Details
General information
The “NAV’s transmitted to Fundsquare - Details” view represents the number of NAV’s received by Fundsquare for each share class every day.
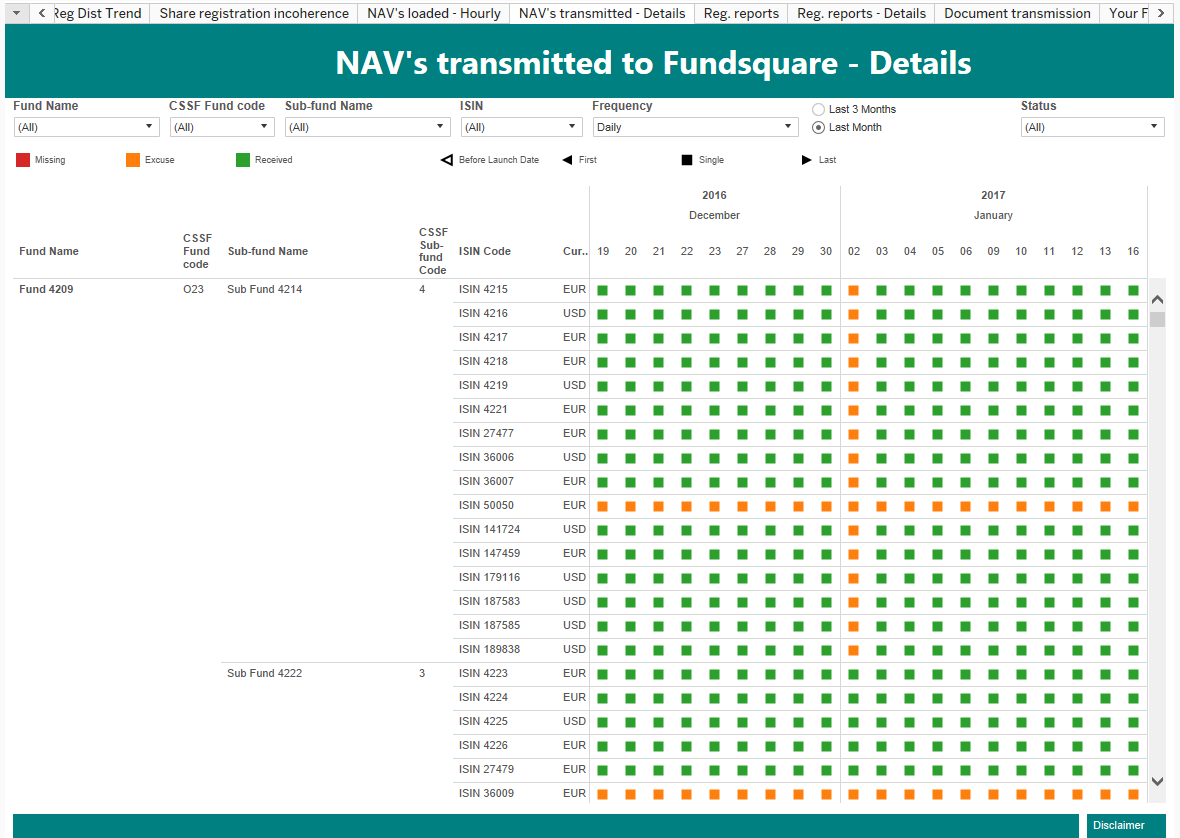
Apply filters
The following filters can be applied :
- Fund Name : Useful when dealing with a large number of funds to quickly select a subset of them.
- CSSF Fund Code : This code is given to a fund by the CSSF upon registration of the fund at the CSSF.
- Sub-fund Name : Usually used after the Fund Name is selected, to make a quick subfilter.
- ISIN : Useful to quickly search a specific share class.
- Frequency : Useful to distinguish the expected delivery frequency. By default, “daily” funds are selected.
- Last Month/Last 3 Months : With this option it is possible to either select the NAV received during the past month (31 days-to-date) or during the past 3 months-to-date.
Status
Six different types of entry exist :
- Leftward pointing green filled triangle : this entry means that it is the first NAV received for the share class (same date as the launching date of the share class).
- Green filled square : this entry means that one NAV was expected that day (standard situation)
- Green star : this entry means that several NAV’s were received that day. If the NAV date is selected, it means that several NAV’s were received for the same value date. If the reception date is selected, it ould also mean that the NAV of different days were received on the same day.
- Rightward pointing green filled triangle : this entry means that it is the last NAV received for the share class (same date as the end date of the share class).
- Rightward pointing empty triangle : this entry means that the NAV was received after the share lass was closed (this could most likely be a data quality issue or a case of liquidation).
- Leftward pointing empty triangle : NAV received before launch date : this entry means that the NAV was received before the share class was launched (this is a data quality issue).
NB : If this entry is an excuse (orange), this is most probably an excuse indicating “Waiting for initial subscription”. If this entry is missing (red), it means that there are excuses or prices missing between the constitution date and the date when the first NAV was received.
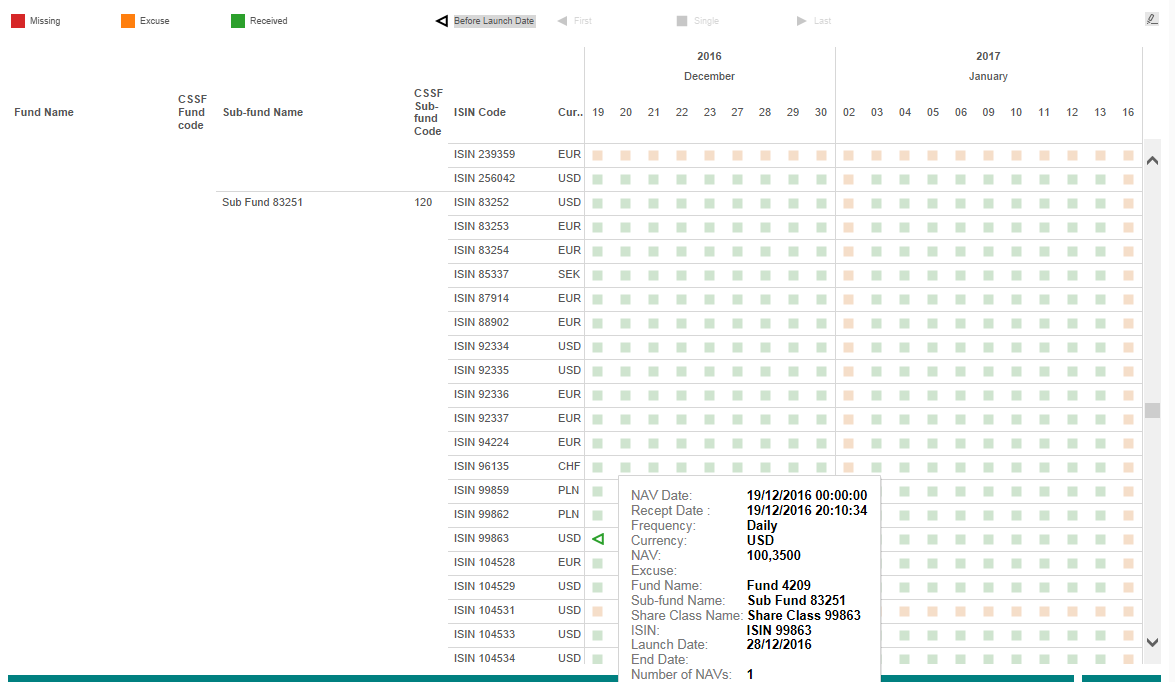
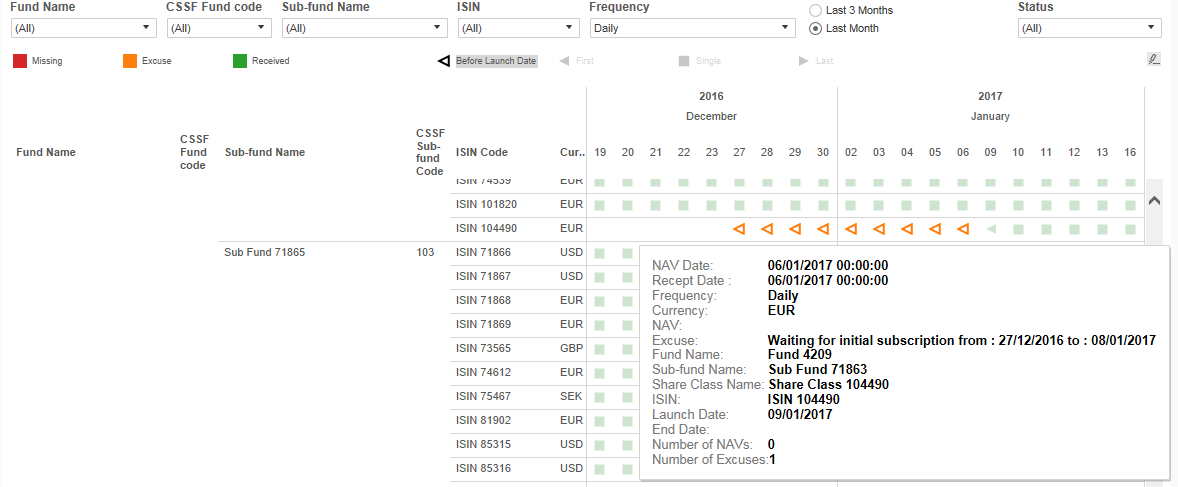
It is possible to filter on a specific entry type by clicking on the status in the legend (top right corner) and clicking on “keep only”.
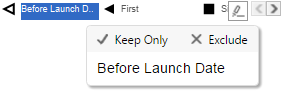
Exclude entries
It is also possible to exclude entries : specific dates, specific currencies, specific funds / sub-funds / share classes.
Example : you know that for your funds, the NAV is sent the day after its value date. Therefore, all value dates of your NAV will be missing today. Therefore you want to exclude today’s NAV’s in the view.
Regulatory reports
General information
The “Regulatory reports” view represents the percentage of different regulatory reports that were either sent on time, late or were not sent yet.
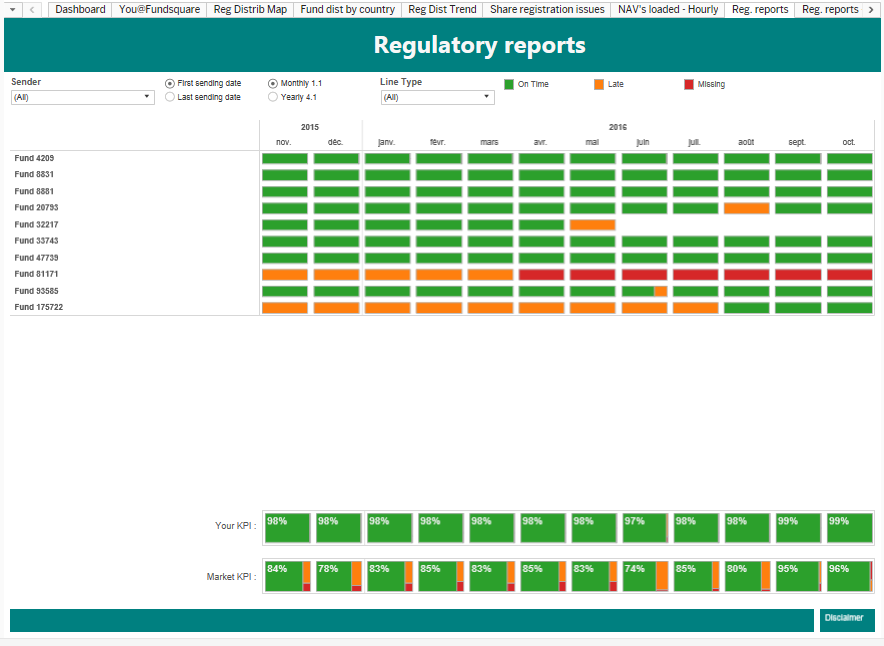
Only the monthly O1.1/U1.1 and the yearly O4.1 are available so far in this detailed view. The table gives a periodic KPI (monthly for O1.1/U1.1, yearly for O4.1) for each fund and a global periodic KPI for all the funds your Fund Administrator(s) is/are working for. The table shows you all the active sub-funds. A global periodic Market KPI is also available to benchmark your performance against the market.
Apply filters
The following filters can be applied :
- Sender : This filter is especially useful for Management Companies working with a lot of different Central Administrations.
- Sending Date : This filter determines which reception date is used to determine if a report was sent on time or late : with the “First sending date”, the date of the first report sent is considered (even if a correction on this report is sent later); with the “Last sending date”, only the date of the last version of the report is considered.
- Report Type : This filter is used to choose to visualize either the O1.1/U1.1 (“Monthly 1.1”) or the O4.1 (“Yearly 4.1”).
Line types
Four different information types exist :
- On Time : This entry indicates that the report was sent on time (Before the 10th of the month for O1.1/U1.1 reports and before 10 days and 4 months after the reference date (end of accounting year) for O4.1 reports).
- Late : This entry indicates that the report was received, but after the deadline indicated above.
- Missing : This entry indicates that the report was not yet received.
Data history
For the O1.1/U1.1, reports received in the last 12 months-to-date are taken into account.
For the O4.1, reports received in the last 4 years-to-date are taken into account.
Regulatory reports - Details
General information
The “Regulatory reports - Details” view represents, at sub-fund level, the percentage of different regulatory reports which were either sent on time, late or were not sent yet. These are the detail of the view of “Regulatory reports” explained in the chapter before.
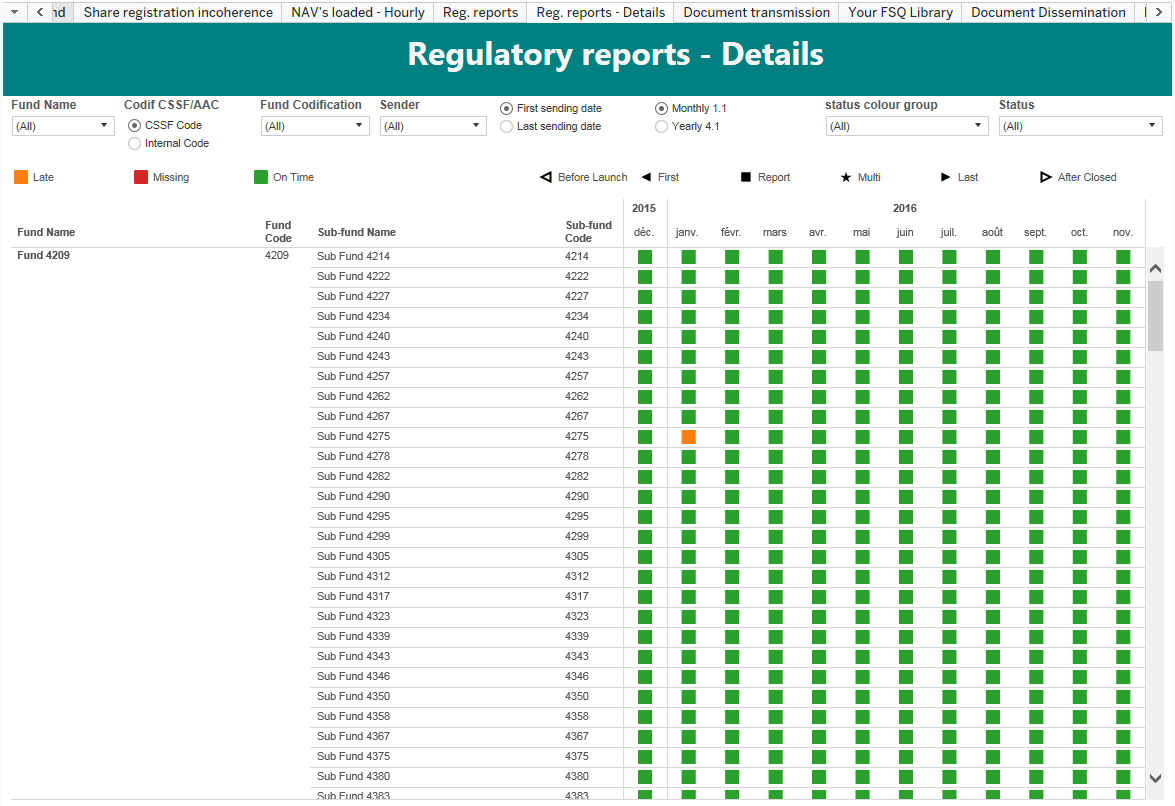
Only the monthly O1.1/U1.1 and the yearly O4.1 are available so far in this detailed view.
Apply filters
The following filters can be applied :
- Fund Name : Useful when dealing with a large number of funds to quickly select a subset of them.
- Codif CSSF/Internal Code : This filter pilotes the Fund and Sub-Fund codes displayed in the table. It also pilotes the codification used for the filter “Fund Codification”.
- Fund Codification : Depending on the filter “Codif CSSF/AAC”, this filter either contains the CSSF codification or the AAC internal codification.
- Sender : This filter is especially useful for Management Companies working with a lot of different Central Administrations.
- Sending Date : This filter determines which reception date is used to determine if a report was sent on time or late : with the “First sending date”, the date of the first report sent is considered (even if a correction on this report is sent later); with the “Last sending date”, only the date of the last version of the report is considered.
- Report Type : This filter is used to choose to visualize either the O1.1/U1.1 (“Monthly 1.1”) or the O4.1 (“Yearly 4.1”).
Line types
Three different information types exist :
- On Time : This entry indicates that the report was sent on time (Before the 10th of the month for O1.1/U1.1 reports and before 10 days and 4 months after the reference date (end of accounting year) for O4.1 reports).
- Late : This entry indicates that the report was received, but after the deadline indicated above.
- Missing : This entry indicates that the report was not yet received.
Status
Six different types of entry exist :
- Leftward pointing green filled triangle : this entry means that it is the first report expected/received for the sub-fund.
- Green filled square : this entry means that one report was expected/received for that period..
- Star : this entry means that several reports were received for that period. This is usually because corrections were necessary (e.g. because all the information were not available before the deadline).
- Rightward pointing filled triangle : this entry means that it is the last report expected/received for the sub-fund due to the closing of the sub-fund.
- Rightward pointing empty triangle : this entry means that the report was received after the sub-fund was closed.
- Leftward pointing empty triangle : this entry means that the report was received before the sub-fund was launched.
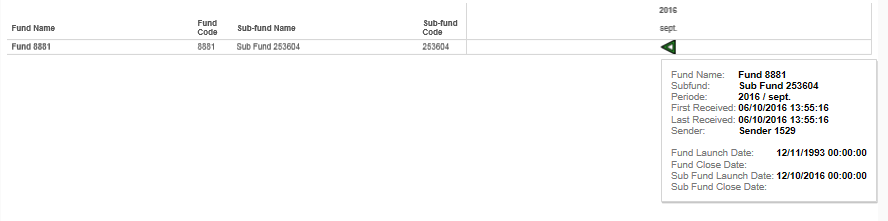
It is possible to filter on a specific entry type by clicking on the status in the legend (top right corner) and clicking on “keep only”.
Data history
For the O1.1/U1.1, reports received in the last 12 months-to-date are taken into account. For the O4.1, reports received in the last 4 years-to-date are taken into account.
Document transmission to authorities (1 year)
General information
The “Document transmission to authorities” view represents the number of documents (KIID, notifications, …) sent to the authorities and further displays the entity that has sent these documents during one year rolling.
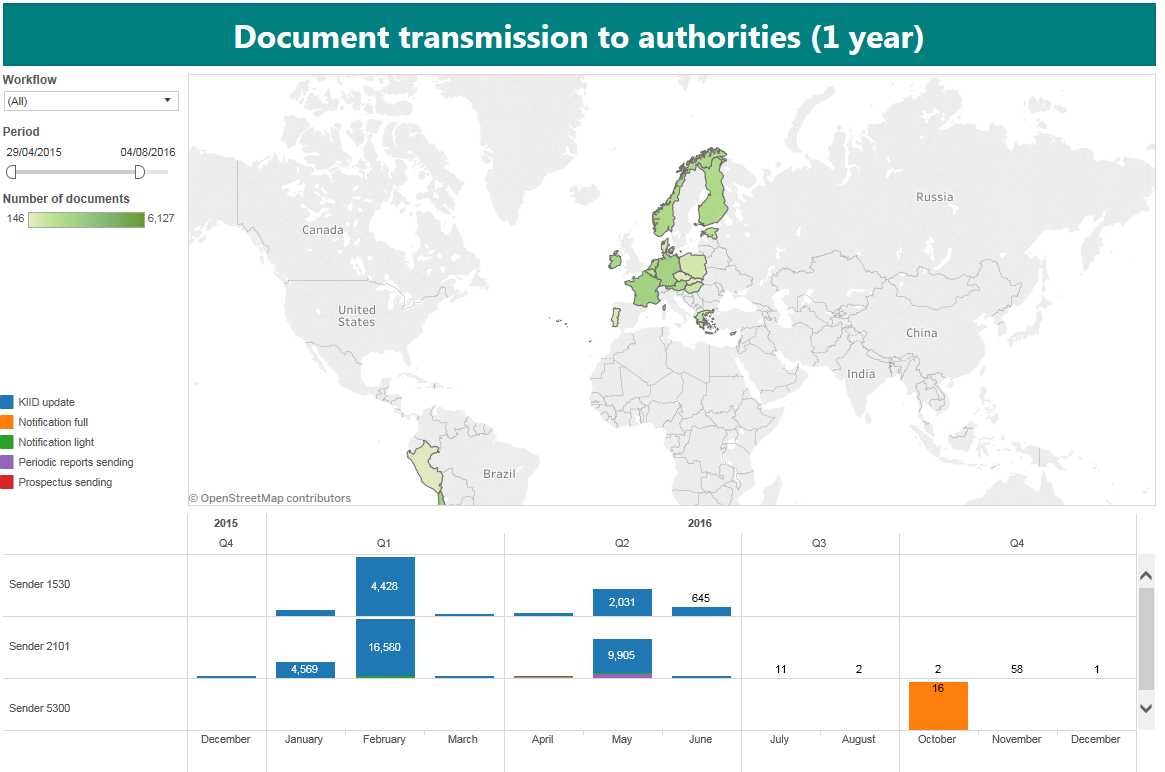
Your Fundsquare library
General information
The “Your Fundsquare library” view represents the number of documents loaded in your Fundsquare library and indicates which entity sent them.
The number of documents is counted either during one year (last complete year from January 1st to December 31st) or counted during the current year (always started at January 1st)
The documents are separated per country (if they are linked to funds) or per companies (FATCA reports made for companies) The columns indicating a country (Luxembourg or United Kingdom in the example) count documents that are issued by fund and display the number of documents under that fund domicile. The column “RFI” (Reporting Filing Institutions) counts all documents that are not related to funds but to entities, such as FATCA reports.
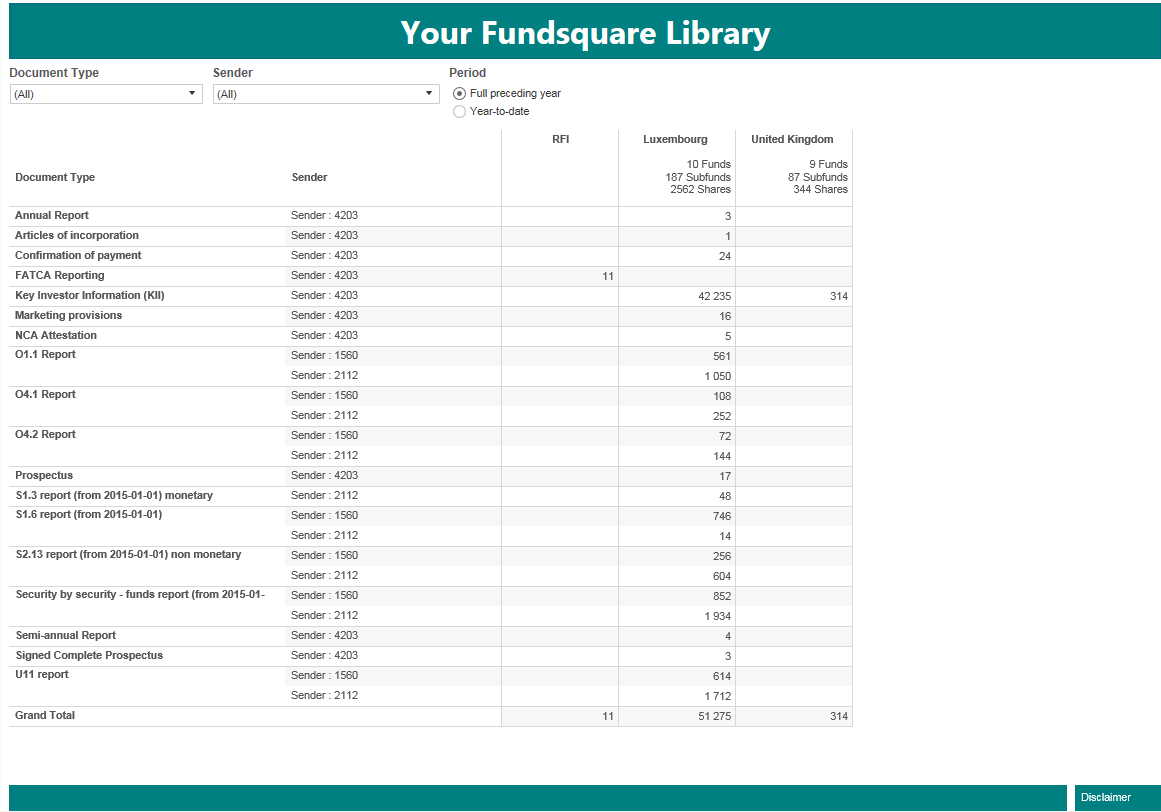
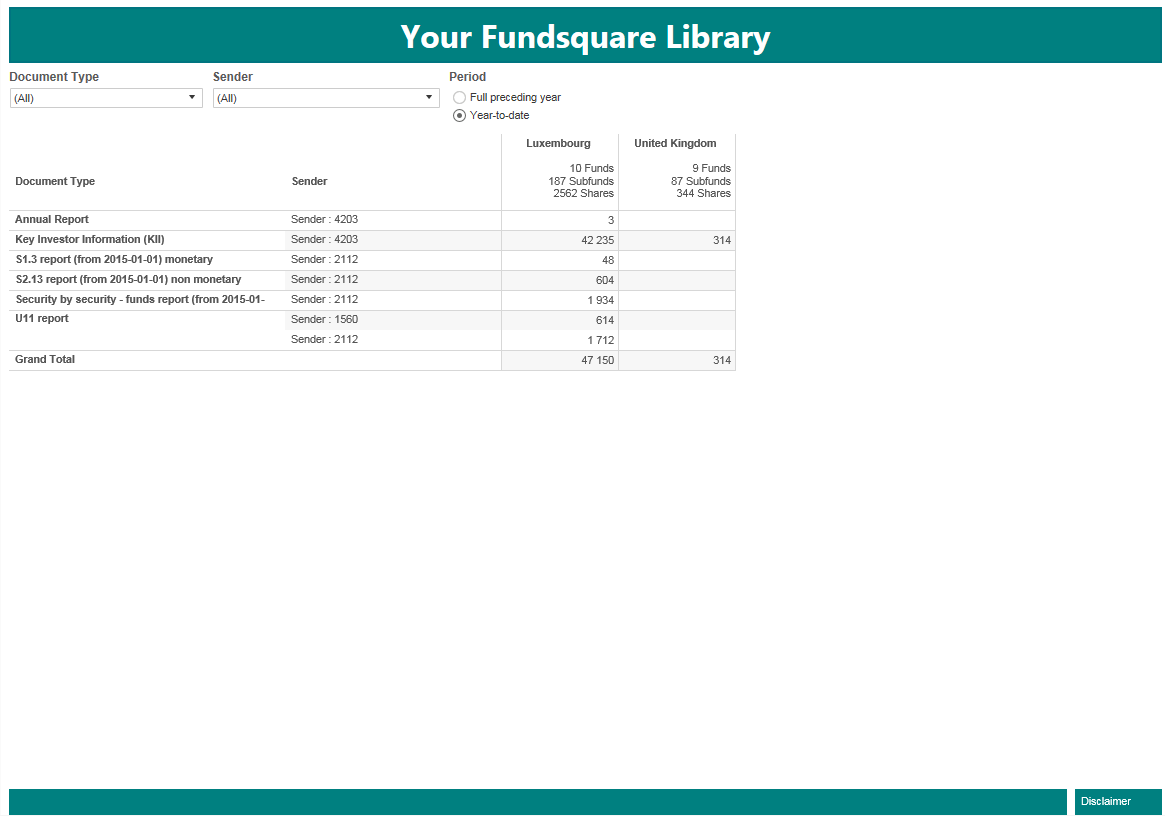
Apply filters
The following filters can be applied :
- Document Type : this filter allows you to select one or more Document Type that has been transmitted (e.g : Annual Report, U11 report, Prospectus,…)
- Sender : This filter is especially useful for Management Companies working with a lot of different Central Administrations/Depositor
- Period : 2 periods are available :
- Full preceding year : allows you to view all the documents available in your library during the last complete year (January 1st until December 31st)
- Year-to-date : allows you to view the documents during the current year (allwaysstarting from January 1st)
Document Dissemination
General information
The “Document Dissemination” view gives a list of all the recipients which have been configured per fund for all type of documents. The recipients have been divided in 2 parts : 1) the Platforms and 2) the Specifics Recipients.

The disseminations’ lists can be managed via the module “Dissemination set-up”.
NAV Dissemination
General information
The “NAV Dissemination” view gives a list of all the recipients which have been configured per fund for all your NAVs. The recipients have been divided in parts : 1) the Platforms and 2) the Specifics Recipients.
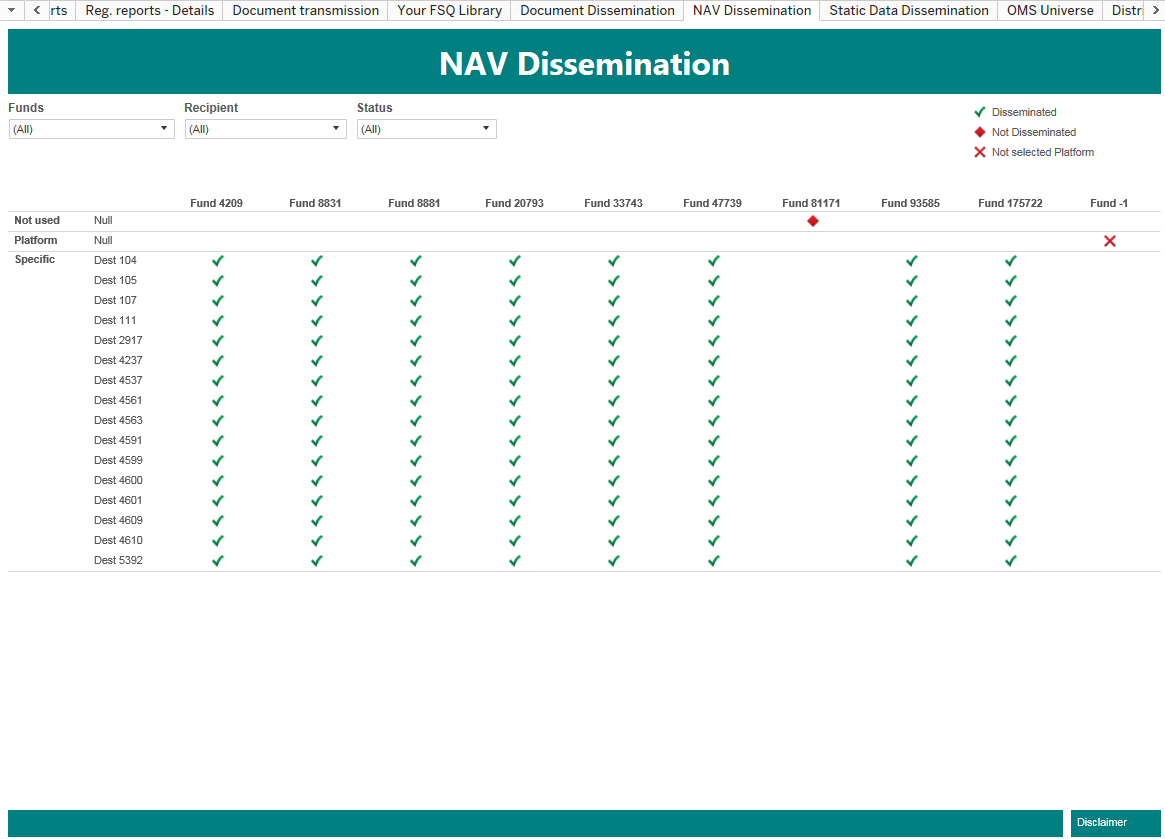
Static Data Dissemination
General information
The “Static Data Dissemination” view gives a list of all the recipients which have been configured per fund for all your Static Datas. The recipients have been divided in parts : 1) the Platforms and 2) the Specifics Recipients.
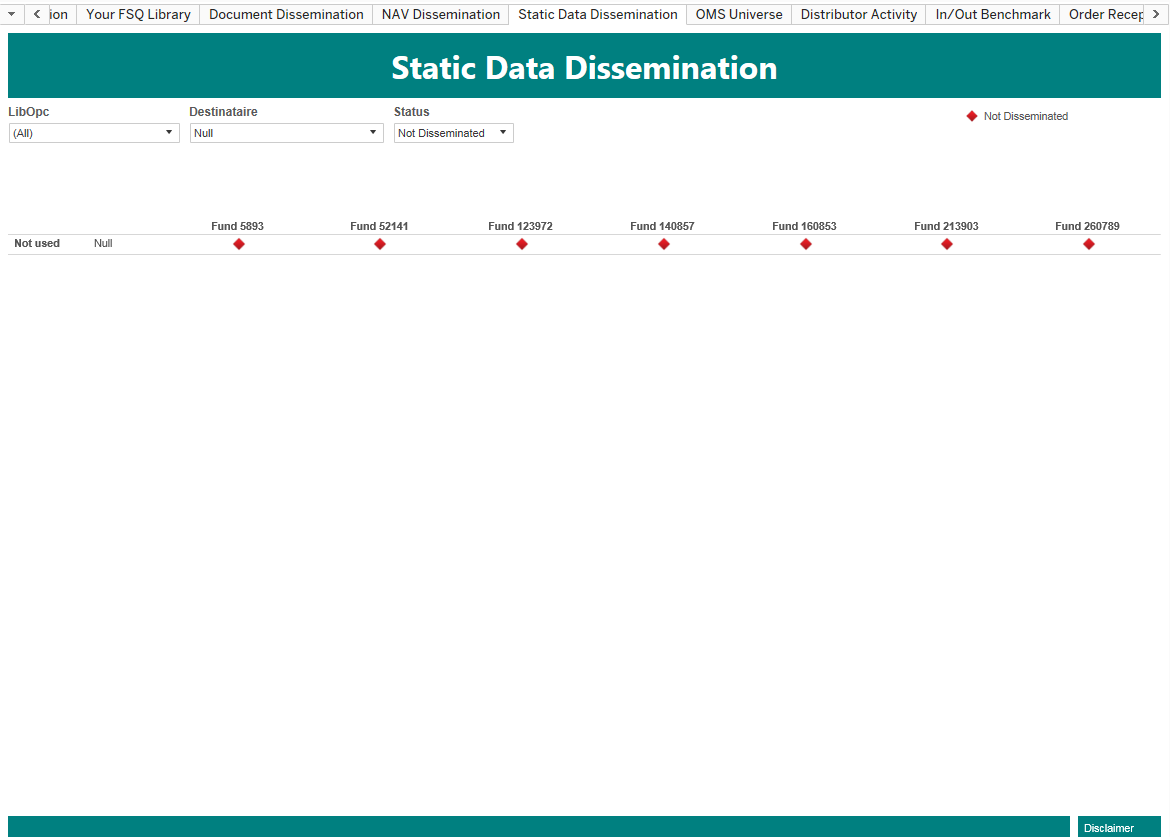
OMS Universe
General information
The “Fundsquare OMS Universe” view provides a summary of all three levels of instruments (e.g. Share Class / Sub-Fund / Fund) linked to the entity in scope. The donut displays the total of your ISIN’s created, split into a “routable” part – that can be used by distributors to send orders via our order routing platform – and a “non-routable” part – that can not be used within our order routing platform (yet).
The graph shows all instruments (Luxembourgish and Non-Luxembourgish) split in 2 parts :
- OMS : instruments are part of the Order Management Service and are routable;
- FSQ : all instruments created in our database which cannot be used for Order Routing (yet).
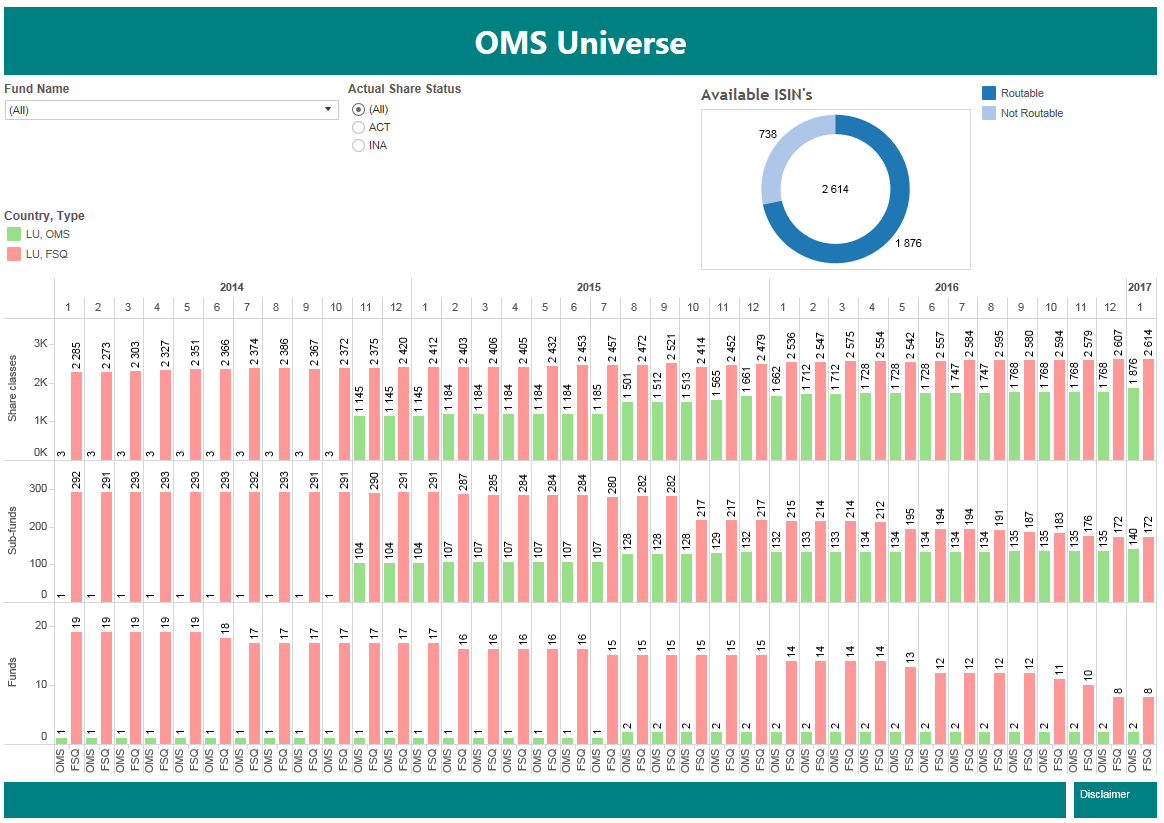
Remark:
In case you, as the ManCo, have not subscribed to Order Routing Service (OMS) with us, all OMS related screens in this application will not display any information although it might happen that you probably already benefit from our services (since your TA can be linked to us). In such case and if you would like to learn more about how to subscribe, please contact your relationship manager at Fundsquare.
Apply filters
The following filters can be applied :
- Fund : This filter is useful when dealing with a large number of funds to quickly select a subset of them, or to visualize the status for a specific fund.
- Actual Share Status : per default it will be (All) meaning you will have active and inactive share classes. You can filter by having only active classes or only inactive classes (inactive classes are defined as not yet launched or closed classes)
- Country, Type : Country is defined by the jurisdiction country of your fund. In this printscreen, this Management Company has Luxemburgish Funds (LU) and Foreign Funds (NON-LU). The Type defines if these classes are under Fundsquare database only (FSQ) or if they are also part of the OMS (OMS)
- Manco Routable ISINs : This donut will show you the number of your ISINs which are routable and the number of ISINs which are not.
Distributor Activity
General information
The “Distributor Activity” view provides detailed information about the volume of transactions. Several indicators can be selected such as message type, period, transmission type (in number or value), …
In addition, the below part of the page focuses on transactions sent through Fundsquare per Order Giver.
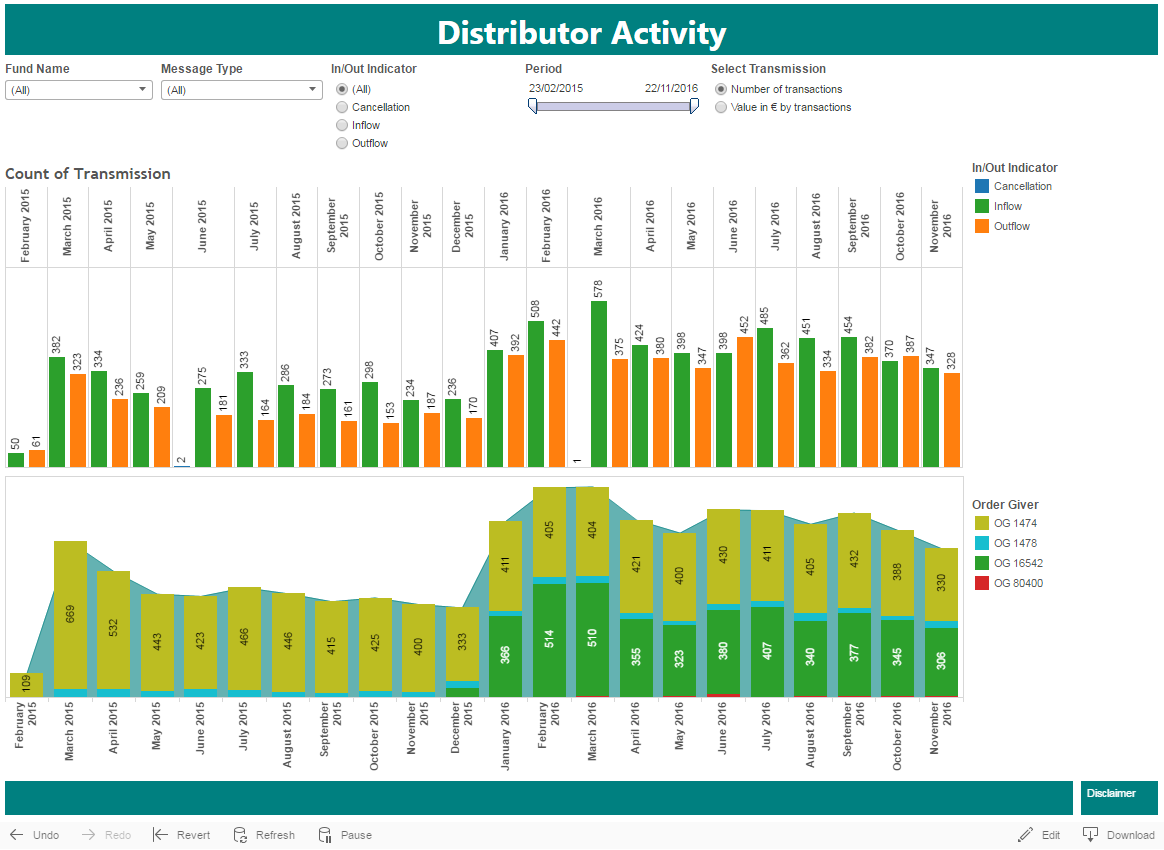
Remark:
In case you, as the ManCo, have not subscribed to Order Routing Service (OMS) with us, all OMS related screens in this application will not display any information although it might happen that you probably already benefit from our services (since your TA can be linked to us). In such case and if you would like to learn more about how to subscribe, please contact your relationship manager at Fundsquare.
Apply filters
The following filters can be applied :
- Fund Name : This filter is useful when dealing with a large number of funds to quickly select a subset of them, or to visualize the status for a specific fund.
- Message Type : This filter allows you to select the type of message (per default (All) messages are shown). You also have : Redemption Order, Subscription Order and Switch Order.
- In/Out Indicator : This filter allows you to select the indicator (Inflow or Outflow). Per default (All) is selected (grouping the 2 indicators).
- Period : Gives you the possibility, by moving the arrows, to see during a selected period the activity done.
- Select Transmission : You can select the Transmission mode. Per default you have the Number of Transactions. The other selection is the Value in € by transactions (if your transaction has not been made in €, the conversion in € will be calculated the day of the confirmation based on the FOREX)
In/Out Benchmark
General information
The “In/Out Benchmark” view provides transaction volumes or values per Order Giver. It also gives a benchmark information on the transaction volume on your funds compared to the entire volume of orders sent by this distributor through Fundsquare.
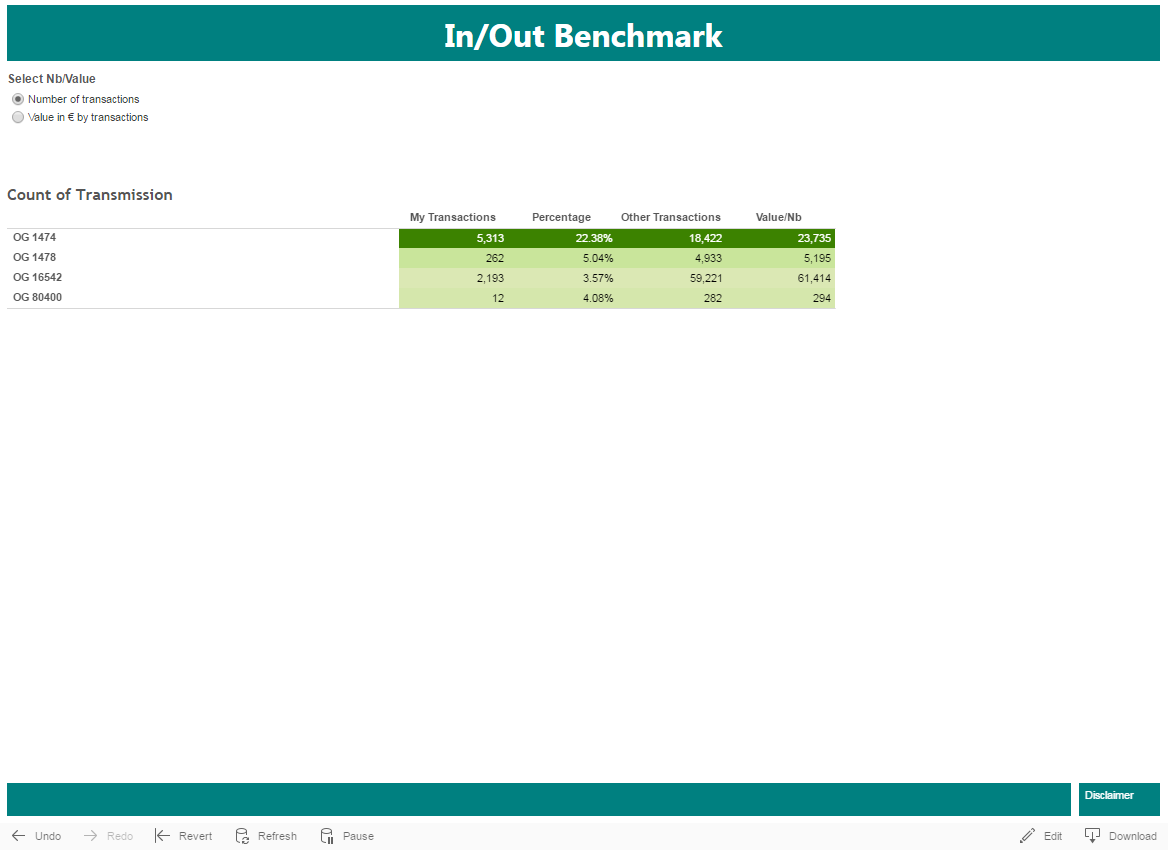
Remark:
In case you, as the ManCo, have not subscribed to Order Routing Service (OMS) with us, all OMS related screens in this application will not display any information although it might happen that you probably already benefit from our services (since your TA can be linked to us). In such case and if you would like to learn more about how to subscribe, please contact your relationship manager at Fundsquare.
Order Reception
General information
The “Order Reception” view gives an overview of order receiption over the day. The donut displays a split of all orders per channel : there are different channels available via which Fundsquare can receive orders, the most important one is “SWIFT”; we then also offer “OGUi” which is our User Interface for order placement. Then also a FTP connection would be possible.
Further a KPI (Latency) is displayed.
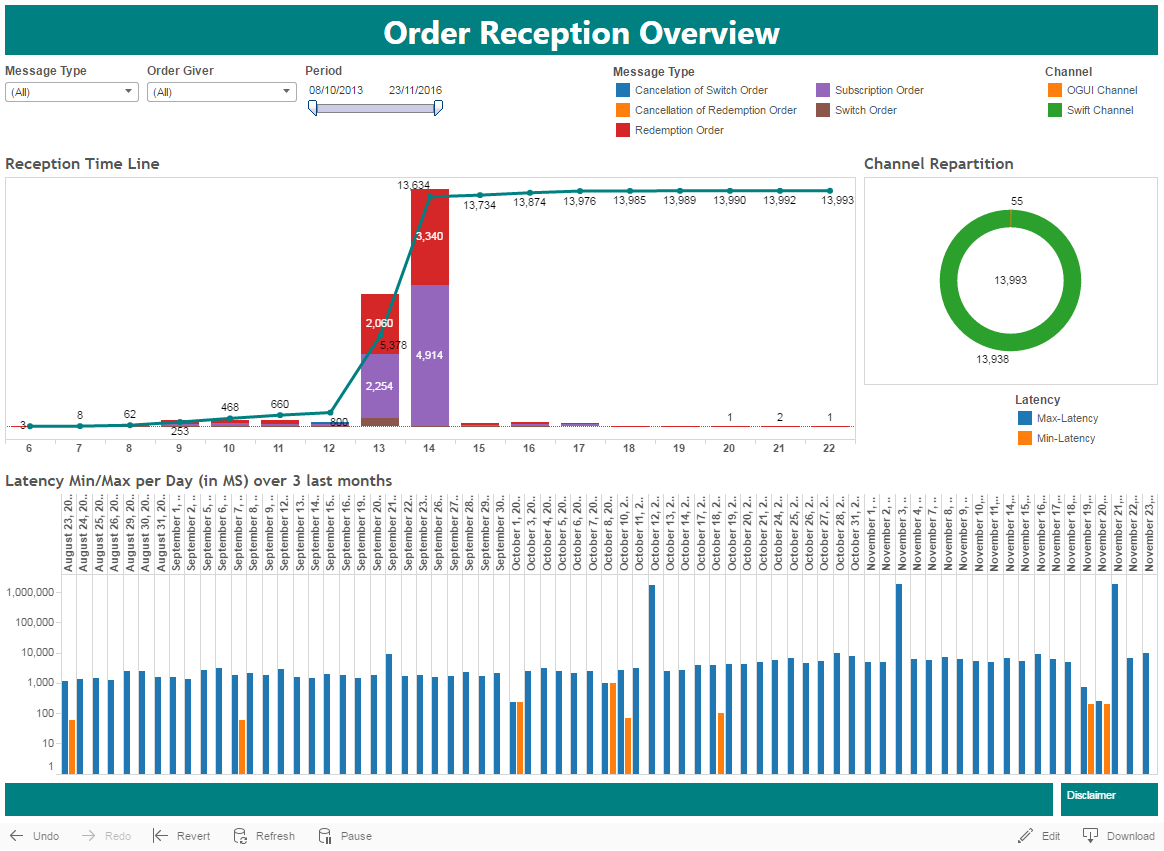
Remark:
In case you, as the ManCo, have not subscribed to Order Routing Service (OMS) with us, all OMS related screens in this application will not display any information although it might happen that you probably already benefit from our services (since your TA can be linked to us). In such case and if you would like to learn more about how to subscribe, please contact your relationship manager at Fundsquare.
Apply filters
The following filters can be applied :
- Message Type : This filter allows you to select the type of message (per default (All) messages are shown). You also have : Cancelation of Switch Order, Cancelation of Redemption Order, Redemption Order, Subscription Order and Switch Order.
- Order Giver : This filter allows you to select the Order Giver. Per default (All) is selected.
- Period : Gives you the possibility, by moving the arrows, to see during a selected period the activity done (Maximum period is 3 Months).
- Channel : Allows you to select the channel (OGUI or Swift)
General Questions
If you have questions to the shown content on the FLC LOversight, please address your question to [1].
In case of questions to your access, please contact your local e-file administrator.
Should you encounter other technical problems, please contact our Helpdesk Team at
- phone: +352 28 370-211
- email: helpdesk@fundsquare.net