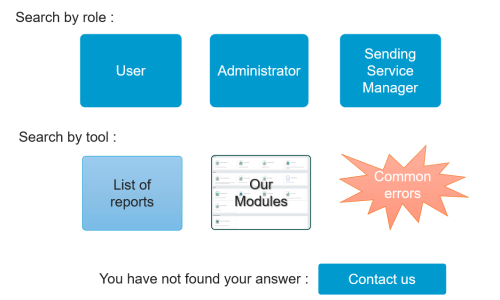Difference between revisions of "Test1"
Jump to navigation
Jump to search
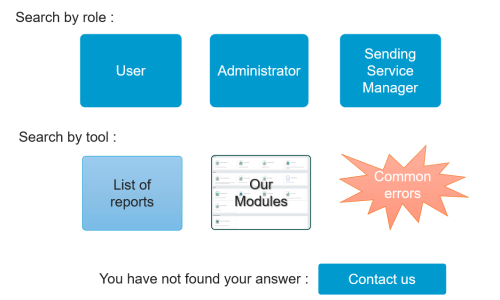
(Replaced content with " <span id="here"></span> <imagemap> File:FAQ home.png|500px|border|alt=clickable image : form description| titre circle 250 150 50 user button desc none </imagemap>") Tag: Replaced |
|||
| (41 intermediate revisions by the same user not shown) | |||
| Line 1: | Line 1: | ||
<span id="here"></span> | |||
< | <imagemap> | ||
File:FAQ home.png|500px|border|alt=clickable image : form description| titre | |||
circle 250 150 50 [[#here| user button ]] | |||
desc none | |||
</imagemap> | |||
[[ | |||
Latest revision as of 14:44, 6 March 2025