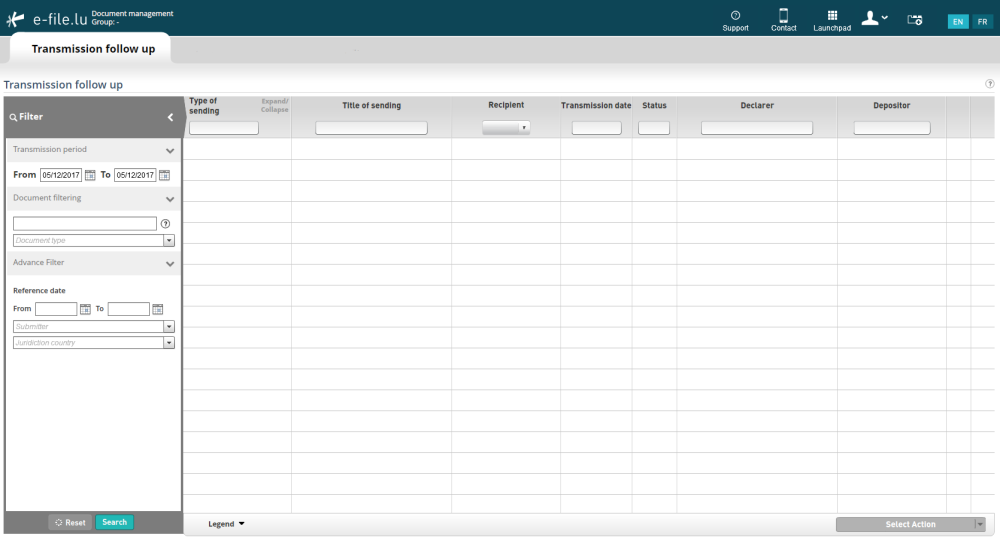Difference between revisions of "CAA Manual"
Jump to navigation
Jump to search
| (48 intermediate revisions by 2 users not shown) | |||
| Line 1: | Line 1: | ||
<small>''Page's last update : {{REVISIONDAY2}} {{CURRENTMONTHABBREV}} {{REVISIONYEAR}}''</small> | |||
= | __TOC__ | ||
The following reports are initiated by CAA source files | |||
=Introduction= | |||
The Commissariat aux Assurances (CAA) appointed Fundsquare’s e-file.lu platform as an official channel for the secure transmission of reporting between insurance and reinsurance undertakings and the CAA. | |||
Fundsquare's CAA reporting module enables reporting entities in Luxembourg (via their designated filing entities) to efficiently send reports to the CAA. | |||
=Manual filing through e-file v2= | |||
==Filing of reports initiated by the CAA == | |||
The following reports are initiated by CAA source files: | |||
CPR - Compte rendu | CPR - Compte rendu | ||
RAC - Rapport actuariel | RAC - Rapport actuariel | ||
| Line 21: | Line 27: | ||
RSO - Rapport distinct Solvabilité 2 du réviseur | RSO - Rapport distinct Solvabilité 2 du réviseur | ||
FIR - Fiche de renseignement | FIR - Fiche de renseignement | ||
Step 1: Click | ===Retrieve source files === | ||
[[File: | |||
'''Result:''' the Transmission follow-up screen | Step 1: Click the Transmission follow-up icon | ||
Step 2: Select the Transmission period (From...To) and click | :[[File:Transmission follow up.PNG|border|300 px]] | ||
[[File: | |||
'''Result:''' | |||
Step 3: Click | :'''Result:''' the Transmission follow-up screen opens: | ||
'''Result:''' a pop-up | |||
:[[File:NE_TransmissionFollowup2.PNG | border | 1000 px]] | |||
'''Result:''' the | |||
Step 5: | Step 2: Select the Transmission period (From...To) and click the Search button | ||
''' | :[[File:Icon5.png | 300 px]] | ||
Step | |||
[[File: | |||
''' | :'''Result:''' Files and their transmission status '''Initiated''' are displayed: | ||
''' | |||
:[[File:Icon27.png | Click the line| 1000 px]] | |||
''' | |||
Step 3: Click the row you want to proceed with | |||
:<imagemap> | |||
File:Icon24.png |border |1000 px | |||
circle 553 109 30 [[#nowhere|Depending on your keystore setup, you may need to import it or not]] | |||
circle 1570 732 30 [[#nowhere|Click to uncrypt and read the document]] | |||
desc none | |||
</imagemap> | |||
Step 4: Click the button at the right end of the row | |||
:'''Result:''' a pop-up panel opens displaying the decrypt form, fill it. | |||
:[[File:Icon25.png | 700 px]] | |||
:'''Result:''' the source file will be downloaded. | |||
Step 5: Complete the source file and rename it as indicated in the [https://www.caa.lu/uploads/documents/files/CAA-FNC_v104-2.pdf CAA's naming convention] | |||
:Example Source file: LBRR-LU-01-20161231-SRC-LEI11111111111111111-LEI11111111111111111.xls | |||
:Example Reply file: LBRR-LU-01-20161231-'''CAA'''-LEI11111111111111111-LEI11111111111111111.xls | |||
===Submit replies to source files=== | |||
Step 1: Go back on the CAA's submission's detail and click the 'Reply' button | |||
:[[File:Icon26.png|800 px]] | |||
:'''Important:''' the Transmission Module checks if the file name is correct or not, as the file name of your reply must contain '''CAA''' instead of '''SRC''' (original file). If it is correct, the control status light will be green. | |||
==Filing of XBRL Solvency II reports and Narrative reports ('''no source files''')== | |||
'''IMPORTANT: '''THESE REPORTS ARE NOT INITIATED BY SOURCE FILES''' | |||
'''SENDING TYPE: Solvency II Reporting (XBRL reporting)''' | |||
S01 - Annual Solvency II reporting Solo | |||
S02 - Quarterly Solvency II reporting Solo | |||
S03 - Day 1 Solvency II reporting Solo | |||
S04 - Annual Solvency II reporting Group | |||
S05 - Quarterly Solvency II reporting Group | |||
S06 - Day 1 Solvency II reporting Group | |||
S07 - Annual Solvency II reporting 3rd country branches | |||
S08 - Quarterly Solvency II reporting 3rd country branches | |||
S09 - Day 1 Solvency II reporting 3rd country branches | |||
S10 - Annual Financial Stability reporting Solo | |||
S11 - Quarterly Financial Stability reporting Solo | |||
S12 - Annual Financial Stability reporting Group | |||
S13 - Quarterly Financial Stability reporting Group | |||
S14 - Financial Stability 3rd country branches Individual Annual | |||
S15 - Financial Stability 3rd country branchesIndividual Quarterly | |||
S16 - Annual ECB reporting Solo (SII reporting with ECB-addon) | |||
S17 - Quarterly ECB reporting Solo (SII reporting with ECB-addon) | |||
S18 - Annual ECB reporting 3rd country branches (3CBwith ECB-addon) | |||
S19 - Quarterly ECB reporting 3rd country branches(3CBwith ECB-addon) | |||
S20 - Annual reporting Special Purpose Vehicles | |||
S23 - Ad-hoc reporting | |||
'''SENDING TYPE: Rapports narratifs''' | |||
N01 - Rapport de révision => SENDING TYPE: '''Compagnie''' | |||
N02 - Rapport de gestion du Conseil => SENDING TYPE: '''Compagnie''' | |||
N03 - Procès-verbal de l’AGO => SENDING TYPE: '''Compagnie''' | |||
N04 - Rapport actuariel (partie narrative) => SENDING TYPE: '''Compagnie''' | |||
N05 - Rapport distinct Solvabilité I (partie narrative) => SENDING TYPE: '''Réviseur''' | |||
N06 - Rapport distinct Solvabilité II (partie narrative) => SENDING TYPE: '''Réviseur''' | |||
N07 - Own risk and solvency assessment (ORSA) => SENDING TYPE: '''Compagnie''' | |||
N08 - First Regular supervisory report (RSR)=> SENDING TYPE: '''Compagnie''' | |||
N09 - Solvency and financial condition report (SFCR)=> SENDING TYPE: '''Compagnie''' | |||
N10 - Organigramme => SENDING TYPE: '''Compagnie''' | |||
N11 - Distinct Solvency 2 company report (narrative part) => SENDING TYPE: '''Compagnie''' | |||
===Submit files === | |||
Please follow the [[Transmission_Module|Transmission module documentation]] | |||
= | ==Retrieve feedback files== | ||
'''Please consult our wiki page [[Transmission_Monitoring|Transmission monitoring]] | |||
=Automatic filing through the Sending Service= | |||
'''Important:''' Only reports which are not initiated by CAA source files may be sent through the Sending Service | |||
*Should you need further information on the Sending Service, please see our [[Sending_Service_home|sending service's wiki page.]] | |||
[[Category : FAQ e-file]] | [[Category : FAQ e-file]] | ||
Latest revision as of 13:37, 24 September 2024
Page's last update : 24 May 2024
Introduction
The Commissariat aux Assurances (CAA) appointed Fundsquare’s e-file.lu platform as an official channel for the secure transmission of reporting between insurance and reinsurance undertakings and the CAA.
Fundsquare's CAA reporting module enables reporting entities in Luxembourg (via their designated filing entities) to efficiently send reports to the CAA.
Manual filing through e-file v2
Filing of reports initiated by the CAA
The following reports are initiated by CAA source files:
CPR - Compte rendu RAC - Rapport actuariel RDI - Rapport distinct du réviseur RGO - Rapport de gouvernance RLB - Rapport LBCFT RRE - Rapports sur le traitement des réclamations ESP - Enquête spécifique ETR - Etat trimestriel RSO - Rapport distinct Solvabilité 2 du réviseur FIR - Fiche de renseignement
Retrieve source files
Step 1: Click the Transmission follow-up icon
- Result: the Transmission follow-up screen opens:
Step 2: Select the Transmission period (From...To) and click the Search button
- Result: Files and their transmission status Initiated are displayed:
Step 3: Click the row you want to proceed with
Step 4: Click the button at the right end of the row
- Result: a pop-up panel opens displaying the decrypt form, fill it.
- Result: the source file will be downloaded.
Step 5: Complete the source file and rename it as indicated in the CAA's naming convention
- Example Source file: LBRR-LU-01-20161231-SRC-LEI11111111111111111-LEI11111111111111111.xls
- Example Reply file: LBRR-LU-01-20161231-CAA-LEI11111111111111111-LEI11111111111111111.xls
Submit replies to source files
Step 1: Go back on the CAA's submission's detail and click the 'Reply' button
- Important: the Transmission Module checks if the file name is correct or not, as the file name of your reply must contain CAA instead of SRC (original file). If it is correct, the control status light will be green.
Filing of XBRL Solvency II reports and Narrative reports (no source files)
IMPORTANT: THESE REPORTS ARE NOT INITIATED BY SOURCE FILES
SENDING TYPE: Solvency II Reporting (XBRL reporting) S01 - Annual Solvency II reporting Solo S02 - Quarterly Solvency II reporting Solo S03 - Day 1 Solvency II reporting Solo S04 - Annual Solvency II reporting Group S05 - Quarterly Solvency II reporting Group S06 - Day 1 Solvency II reporting Group S07 - Annual Solvency II reporting 3rd country branches S08 - Quarterly Solvency II reporting 3rd country branches S09 - Day 1 Solvency II reporting 3rd country branches S10 - Annual Financial Stability reporting Solo S11 - Quarterly Financial Stability reporting Solo S12 - Annual Financial Stability reporting Group S13 - Quarterly Financial Stability reporting Group S14 - Financial Stability 3rd country branches Individual Annual S15 - Financial Stability 3rd country branchesIndividual Quarterly S16 - Annual ECB reporting Solo (SII reporting with ECB-addon) S17 - Quarterly ECB reporting Solo (SII reporting with ECB-addon) S18 - Annual ECB reporting 3rd country branches (3CBwith ECB-addon) S19 - Quarterly ECB reporting 3rd country branches(3CBwith ECB-addon) S20 - Annual reporting Special Purpose Vehicles S23 - Ad-hoc reporting
SENDING TYPE: Rapports narratifs N01 - Rapport de révision => SENDING TYPE: Compagnie N02 - Rapport de gestion du Conseil => SENDING TYPE: Compagnie N03 - Procès-verbal de l’AGO => SENDING TYPE: Compagnie N04 - Rapport actuariel (partie narrative) => SENDING TYPE: Compagnie N05 - Rapport distinct Solvabilité I (partie narrative) => SENDING TYPE: Réviseur N06 - Rapport distinct Solvabilité II (partie narrative) => SENDING TYPE: Réviseur N07 - Own risk and solvency assessment (ORSA) => SENDING TYPE: Compagnie N08 - First Regular supervisory report (RSR)=> SENDING TYPE: Compagnie N09 - Solvency and financial condition report (SFCR)=> SENDING TYPE: Compagnie N10 - Organigramme => SENDING TYPE: Compagnie N11 - Distinct Solvency 2 company report (narrative part) => SENDING TYPE: Compagnie
Submit files
Please follow the Transmission module documentation
Retrieve feedback files
Please consult our wiki page Transmission monitoring
Automatic filing through the Sending Service
Important: Only reports which are not initiated by CAA source files may be sent through the Sending Service
- Should you need further information on the Sending Service, please see our sending service's wiki page.