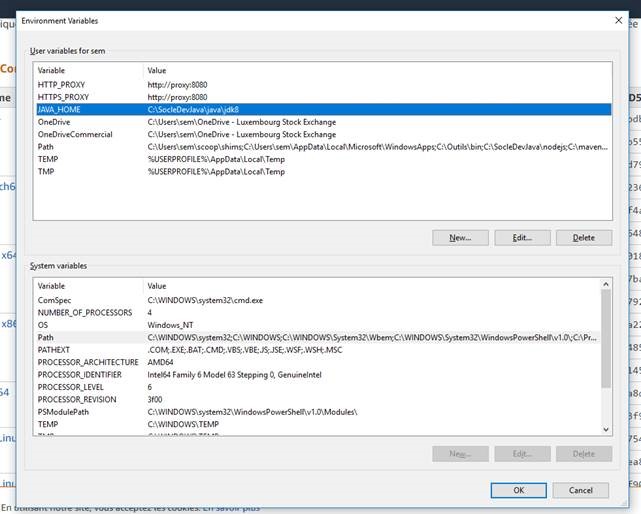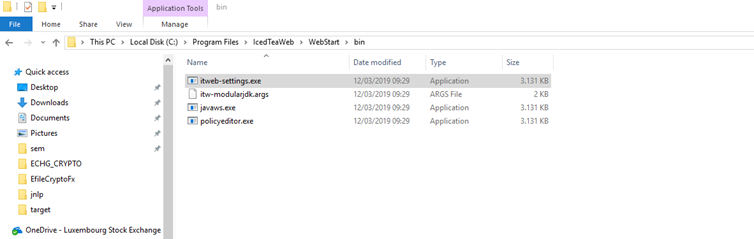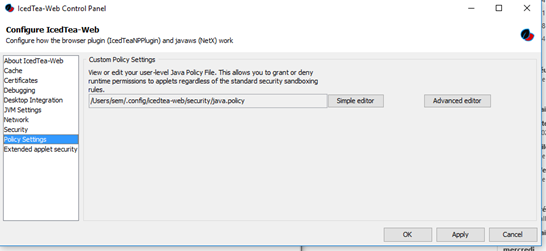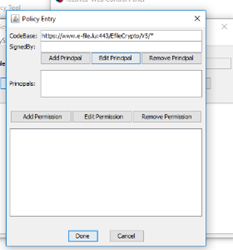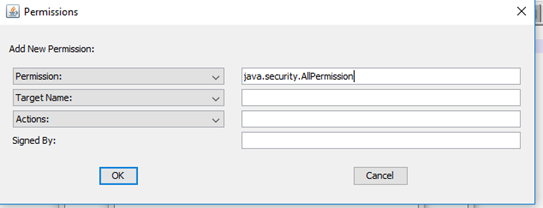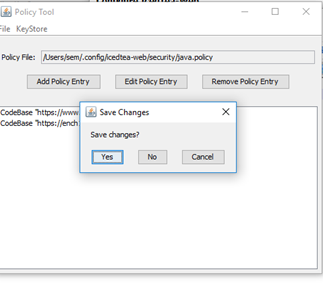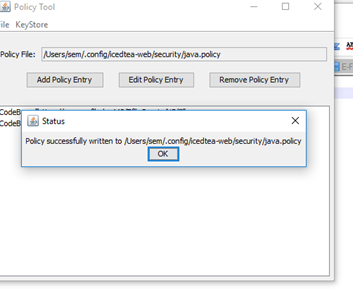Difference between revisions of "OpenJdk for the transmission module"
| (7 intermediate revisions by one other user not shown) | |||
| Line 1: | Line 1: | ||
Obsolete page | |||
= Overview = | = Overview = | ||
| Line 7: | Line 9: | ||
You do not need any administrator rights on the workstation but having them will simplify the procedure. | You do not need any administrator rights on the workstation but having them will simplify the procedure. | ||
= | = Step 1: Download a JDK with JavaFX = | ||
We suggest you to download '''OpenJDK Corretto''' from Amazon | We suggest you to download '''OpenJDK Corretto''' from Amazon | ||
https://docs.aws.amazon.com | https://docs.aws.amazon.com/corretto/latest/corretto-8-ug/downloads-list.html | ||
If you are not able to use the MSI installer (you do not have administrator rights) you '''can download the archive'''. | If you are not able to use the MSI installer (you do not have administrator rights) you '''can download the archive'''. | ||
| Line 17: | Line 19: | ||
[[File:JAVA HOME.jpg]] | [[File:JAVA HOME.jpg]] | ||
= | = Step 2: Download a tool for Java Webstart (Icedtea)= | ||
If you have the administrator rights on the workstation you can use the msi installer | If you have the administrator rights on the workstation you can use the msi installer | ||
| Line 29: | Line 30: | ||
= | = Step 3: Open the Icedtea settings = | ||
Go to the Icedtea directory (bin folder) and open '''itweb-settings.exe''' | Go to the Icedtea directory (bin folder) and open '''itweb-settings.exe''' | ||
| Line 35: | Line 36: | ||
[[File:Itweb-settings exe.png]] | [[File:Itweb-settings exe.png]] | ||
= Step 4: Go to the Policy Settings section= | |||
= | |||
[[File:Policy Settings section.png]] | [[File:Policy Settings section.png]] | ||
| Line 47: | Line 46: | ||
= | = Step 5: The Advanced editor = | ||
[[File:Advanced editor button and click on Add Policy Entry.png]] | [[File:Advanced editor button and click on Add Policy Entry.png]] | ||
| Line 54: | Line 53: | ||
Click the Advanced editor button and click on Add Policy Entry | Click the Advanced editor button and click on Add Policy Entry | ||
In the field CodeBase insert the URL: https://www.e-file.lu:443/EfileCrypto/V5/* | |||
Click on Add permission and in the drop down list Permission select java.security.AllPermission and click OK | |||
[[File:Java.security.AllPermission and click OK.png]] | [[File:Java.security.AllPermission and click OK.png]] | ||
| Line 70: | Line 68: | ||
[[File:You succeed to modify the policy.png]] | [[File:You succeed to modify the policy.png]] | ||
NB: If you are using the homologation platform you also need to add a policy entry for: https://homologation.e-file.lu:443/EfileCrypto/V5/* | |||
Latest revision as of 08:52, 2 September 2024
Obsolete page
Overview
This page gives you the information needed to setup openJDK for the transmission module on the www.e-file.lu platform.
The transmission module requires Java 8 with java Webstart and javaFX.
You do not need any administrator rights on the workstation but having them will simplify the procedure.
Step 1: Download a JDK with JavaFX
We suggest you to download OpenJDK Corretto from Amazon https://docs.aws.amazon.com/corretto/latest/corretto-8-ug/downloads-list.html
If you are not able to use the MSI installer (you do not have administrator rights) you can download the archive. In this case you need to set the java home. In the User variables add the variable: JAVA_HOME. As value put the path of the JDK previously downloaded.
Step 2: Download a tool for Java Webstart (Icedtea)
If you have the administrator rights on the workstation you can use the msi installer http://icedtea.wildebeest.org/download/icedtea-web-binaries/1.8/windows/itw-installer.msi
Alternatively, if you do not those rights, you can download the archive http://icedtea.wildebeest.org/download/icedtea-web-binaries/1.8/windows/icedtea-web-1.8.win.bin.zip
Step 3: Open the Icedtea settings
Go to the Icedtea directory (bin folder) and open itweb-settings.exe
Step 4: Go to the Policy Settings section
Click on Simple editor . And then Apply and close. Then click on the Apply button of the configuration screen
Should you get an error message please create an empty file java.policy in the folder %USER_HOME%\.config\icedtea-web\security
Step 5: The Advanced editor
Then click the Advanced editor button and click on Add Policy Entry Click the Advanced editor button and click on Add Policy Entry
In the field CodeBase insert the URL: https://www.e-file.lu:443/EfileCrypto/V5/* Click on Add permission and in the drop down list Permission select java.security.AllPermission and click OK
Finally click on Done
Then close the Policy Tool window and save
You should see a message indicating you succeed to modify the policy
NB: If you are using the homologation platform you also need to add a policy entry for: https://homologation.e-file.lu:443/EfileCrypto/V5/*