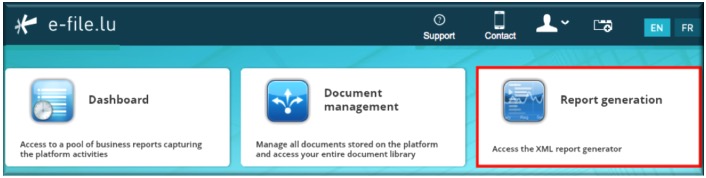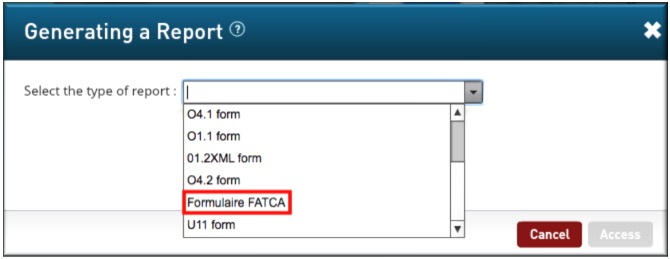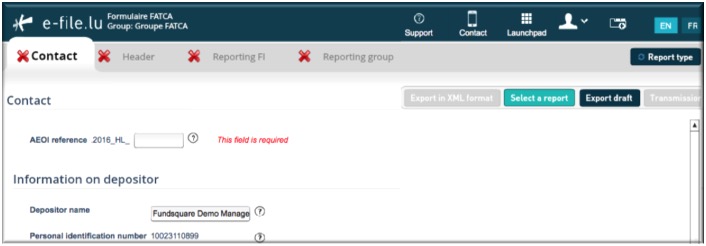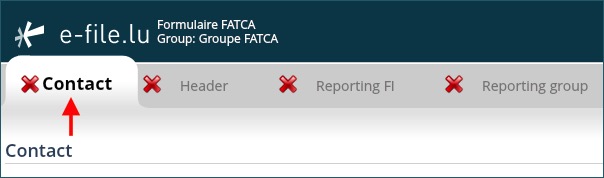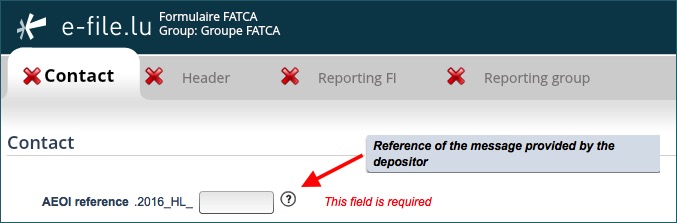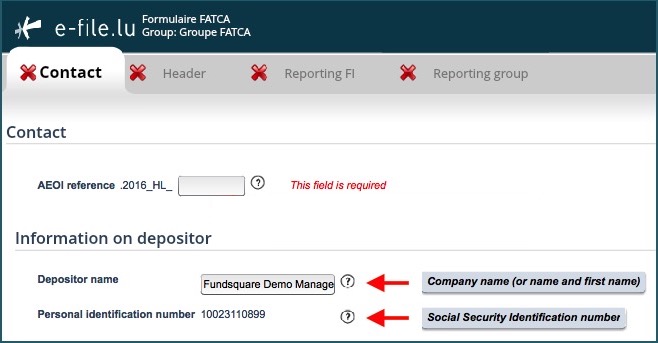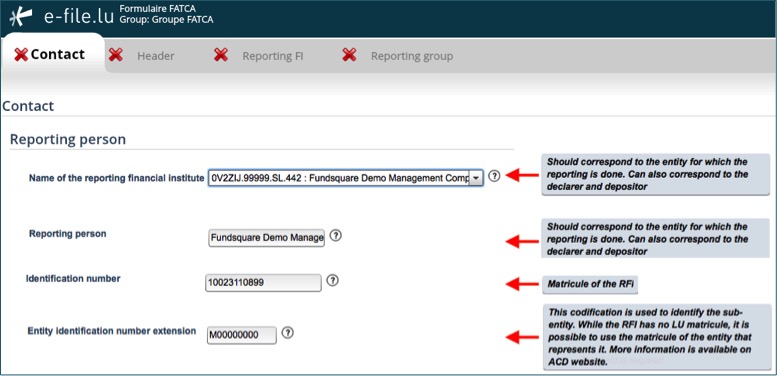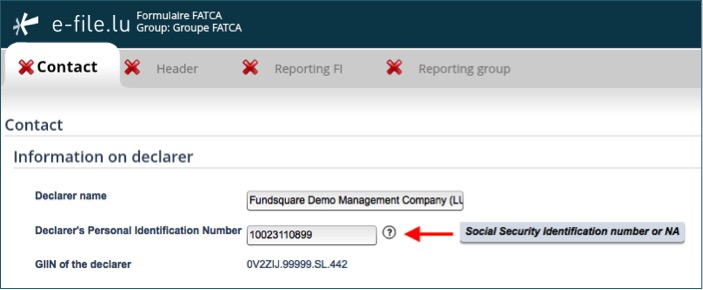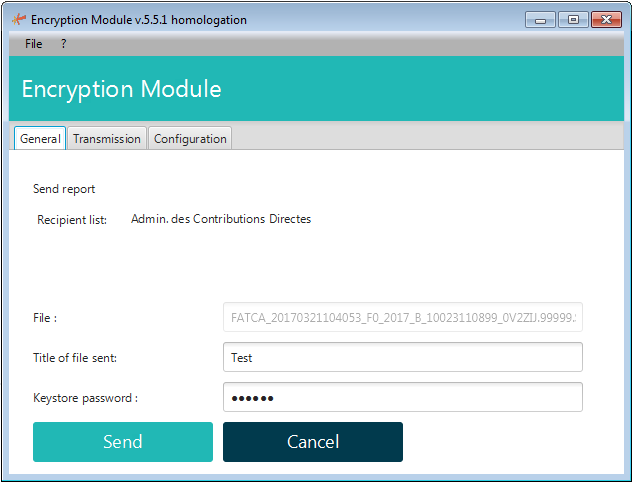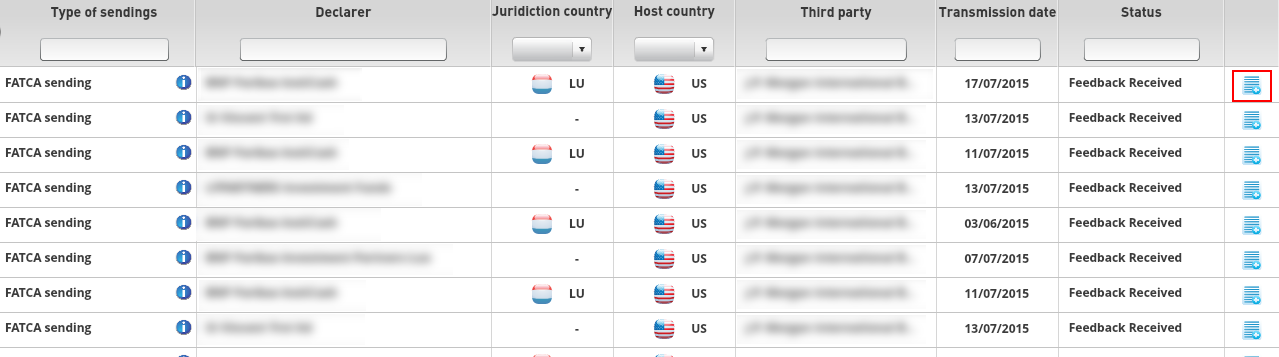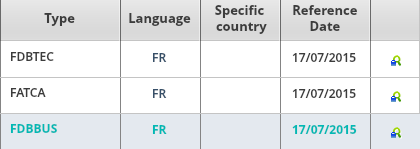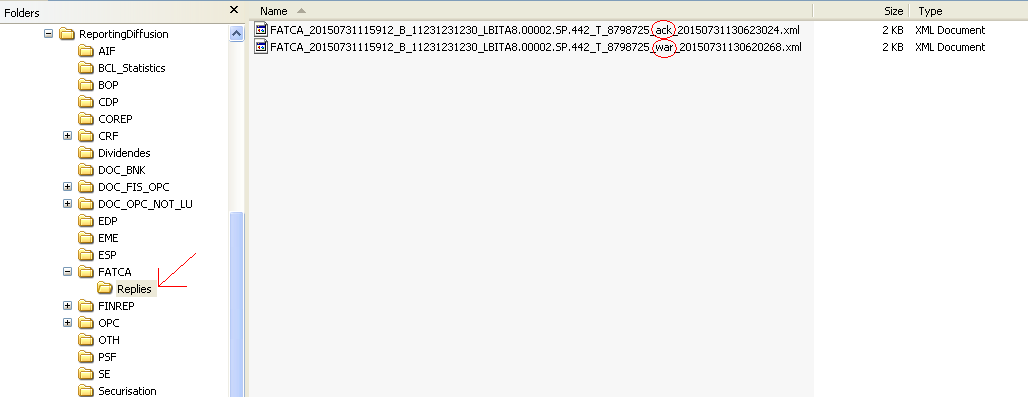Difference between revisions of "FATCA Manual"
| Line 161: | Line 161: | ||
Once the key has been imported, the access to the keystore is memorized by the application and does not have to be reconfigured in the future. | Once the key has been imported, the access to the keystore is memorized by the application and does not have to be reconfigured in the future. | ||
In order to be more user friendly and to speed up the sending process, the encryption module will then run as a back ground process on your desktop. If you need to end the process, right click on the icon in the | In order to be more user friendly and to speed up the sending process, the encryption module will then run as a back ground process on your desktop. If you need to end the process, right click on the icon in the taskbar and select “Close encryption module” : | ||
taskbar and select “Close encryption module” : | |||
[[File:EncryptionTaskbar.png |border]] | [[File:EncryptionTaskbar.png |border]] | ||
| Line 170: | Line 169: | ||
Result: as the installation and configuration of the encryption module are done, the General Tab of the Encryption Module will open directly. | Result: as the installation and configuration of the encryption module are done, the General Tab of the Encryption Module will open directly. | ||
[[File: | [[File:EncrypMod General.png | border]] | ||
Note: the file name is automatically generated and compliant to the ACD file naming convention. | Note: the file name is automatically generated and compliant to the ACD file naming convention. | ||
Revision as of 10:51, 21 March 2017
Introduction
The Luxembourg Tax Authoritiy (Administration des contributions directes (ACD)) published on 19 January 2017 an updated version of the circular ECHA3 defining the new format that takes into account the Internal Revenue Services (IRS) FATCA XSD 2.0. Luxembourg Financial Institutions will have to use this new schema, as it will be the only one accepted as from now.
Manual filing through e-file v2
Environment
- Select your environment:
Production environment : https://www.e-file.lu/e-file/
Homologation environment (Test) : https://homologation.e-file.lu/e-file/
Login
- Enter your e-file login credentials (user name and password) and click the Access button.
IMPORTANT: If you do not have an e-file user account or if you do not remember your password, you might contact your e-file administrator of your company.
Access FATCA form
- Click on the Report Generation icon:
- Select Formulaire FATCA
Result: the FATCA form opens
Complete FATCA form
Contact tab
This is the Luxembourgish part of the FATCA report added by ACD.
AEOI reference
- AEOI reference: free text to be provided by the Depositor.
- Specifications of the free text: maximum length 100 characters, only capital characters, number 0-9, must be unique, etc.; Cf. details ECHA3, page 13.
- Our FATCA form respects all these specifications by default. Please note that the XSD of the ACD does not check these specifications on our Sending Service and your reporting might be rejected by the ACD.
Information on Depositor
- Depositor name (pre-filled): The Depositor is an entity (legal or natural person) that is in charge of filing the FATCA reporting to the ACD (e.g. Service provider).
- Personal Identification Number (pre-filled): The Depositor needs a Personal Identification Number (Luxembourgish Matricule Number also known as CCSS code) to be able to file the report.
If the Depositor does not have a Luxembourgish Matricule Number, he has to contact the Bureau de la retenue d'impôt sur les intérêts
-by mail: aeoi@co.etat.lu
-by phone: Phone book_Bureau de la retenue d'impôt sur les intérêts
IMPORTANT: all pre-filled data have to be communicated to Fundsquare in order to be available in the FACTA form.
Reporting person
The Reporting Person is the Reporting Financial Institution (RFI). This element is used by the ACD for tracking purposes (i.e. in case of Zero Reporting).
It is the same entity as in the "Reporting FI" tab.
- Name of the reporting financial institute: Select the entity in the drop-down list for which the reporting is done.
- Reporting person (pre-filled once the RFI has been selected)
- Identification number (pre-filled with the Luxembourgish Matricule Number once the RFI has been selected)
- Entity Identification number extension (pre-filled with the value "M00000000"): "M00000000" is the default value if you have no extention code to communicate.
IMPORTANT: If a sub-entity has to file a FATCA reporting and does not have a Luxembourgish Matricule Number, it must enter the parent Luxembourgish Matricule Number in the first field and an additional identifier in the second field. For example, sub-funds have to enter the Luxembourgish Matricule Number of the umbrella fund in the Identification Number field and enter the sub-fund number in the Entity Identification number extension field. If the RFI has no Luxembourgish Matricule Number the instructions published on the ACD website have to be followed (Cf.: Contact_Division échange de renseignements et retenue d’impôt sur les intérêts).
IMPORTANT: all selectable and pre-filled data have to be communicated to Fundsquare in order to be available in the FACTA form.
Information on declarer
The declarer is a Financial Institution that is repsonsible for the reporting. The Declarer can be either the FI subject to the reporting obligation or an entity such as the management company or a trustee handling the reports for the FI. The Luxembourg tax authority needs the contact details of a reachable person from the Back Office who has detailed knowledge regarding the content of the report. Please note, questions regarding the format of the report should be dealt with by the Depositor.
Export - import files - save work in progress
1. Click this button to export the final report in XML format. The file will be saved on your harddrive and is available for sending to the Regulator. This button will only be available if the green Icon ![]() appears in every section of the completed report.
appears in every section of the completed report.
2. This button allows you to upload an existing XML report from your network or harddrive into the report generator.
3. Work in progress on a report has to be saved with this button. The exported .xml file will be called DRAFT_filename.xml and cannot be uploaded for filing. It can be imported onto the tool for later use. Only final reports will carry the correct naming convention for submission to the regulator.
4.If green ticks ![]() appear in every section of the completed report, the Transmission button will become available.
appear in every section of the completed report, the Transmission button will become available.
File transmission
Setup of the e-file v2 encryption module v2
1. If green ticksappear in every section (Contact, Header, Reporting FI and Reporting group) of the completed report, click the
button
Result: the EfileCrypto.jnlp file is generated.
IMPORTANT: This file has to be downloaded (if you use the application for the first time) locally on your computer and must be opened to launch the Encryption Module.
Note: the Encryption Module is a Java application. For security reasons, this module aims at encrypting documents before they are sent to authorithies. It is also used to decrypt documents and feedbacks.
Java version 1.7.55 is a prerequisite for the installation of the e-file v2 encryption module.
2. Click the Open button of the EfileCrypto.jnlp file
Result: the window below opens
3. Click thebutton
Result: the Encryption Module is launched
Important: It is possible that the pop-up blocker does not allow .jnlp files to be downloaded. Please ask your IT deparment to allow pop-ups from https://www.e-file.lu/ .
4. The encryption module has to be configured when it is used for the first time (or after each Java update).
The path to the keystore has to be selected with the ![]() button and the key (locally or on a server) will have to be imported with the
button and the key (locally or on a server) will have to be imported with the ![]() button :
button :
Once the key has been imported, the access to the keystore is memorized by the application and does not have to be reconfigured in the future.
In order to be more user friendly and to speed up the sending process, the encryption module will then run as a back ground process on your desktop. If you need to end the process, right click on the icon in the taskbar and select “Close encryption module” :
5. Click thebutton in the Report Generator screen.
Result: as the installation and configuration of the encryption module are done, the General Tab of the Encryption Module will open directly.
Note: the file name is automatically generated and compliant to the ACD file naming convention.
6. Enter a "title of file sent" (this name can later be used for search queries) and the keystore password. Thebutton is now available and the report can be sent. A pop-up window will confirm the transmission.
Naming convention
Report :
FATCA_DateTime_Channel_MatriculeReporter_GIIN_ProdTest.xml
Feedback from ACD :
FATCA_ DateTime_Channel_MatriculeReporter_GIIN_ProdTest_Status.xml
| Code | Definition | Structure | Values |
|---|---|---|---|
| DateTime | Creation date and time | Number(14) | AAAAMMJJhhmmss |
| Channel | Communication channel | Char(1) | B (Bourse) |
| MatriculeReporter | Social Security Identification Number | Number(11) - Number(13) | Code CCSS |
| GIIN | GIIN (Global Intermediary Identification Number ) of the declarer | Char(6).Char(5).Char(2).Number(3) | Code GIIN XXXXXX.XXXXX.XX.XXX |
| ProdTest | Environment type | Char(1) | P = Production
T = Test |
| Status | Response status | Char(3) | Technical Feedback
ACK = File technically received by ACD |
Examples
Report :
FATCA_20150731115912_B_11231231230_LBITA8.00002.SP.442_T.xml
FATCA report created the 31/07/2015 via Bourse’s channel, with CCSS code 11231231230 GIIIN code LBITA8.00002.SP.442, in the test environment.
Feedback from ACD :
FATCA_20150731115912_B_11231231230_LBITA8.00002.SP.442_T_ack.xml
FATCA report created the 31/07/2015 via Bourse’s channel, with CCSS code 11231231230 GIIIN code LBITA8.00002.SP.442, in the test environment and has been received by ACD.
Automatic Sending with the Sending Service
In order to send reports with the Sending Service, the following components have to be installed on your desktop:
- Java version 1.6.0.14 or higher
- Sending service version 3.3.6 or higher
Access to the Sending Service
The Sending Service is accessible with the file explorer and visible as a folder including subfolders :
The standard file structure includes a «FATCA» subfolder (by default, a subfolder for each type of reporting is included).
Sending frequency
During the setup of the sending service, the sending frequency can be individually set for each subfolder by your e-file administrator within the setup file. The default sending frequency is every 30 minutes but it can be tailored according to your needs.
Report transmission
In order to send a report with the Sending Service, the exported .xml report has to be copied into the …/ServiceDeposant/ReportingDiffusion/FATCA subfolder.
Files created by the Sending Service
During and at the end of the sending, the Sending Service generates various files in the subfolder that
has been used for the sending. Three type of files are generated:
- .trt file : indicates the start of the transmission
In order to be able to send the original file, the Sending Service transforms the latter into a .trt file and
adds a timestamp. Eg «OriginalName.xml» is transformed into OriginalName.xml.timestamp.trt:
FATCA_20150731115912_B_11231231230_LBITA8.00002.SP.442_T.xml becomes
FATCA_20150731115912_B_11231231230_LBITA8.00002.SP.442_T.xml_20150731122616366.trt
- .acq file : the transmission has been successfully completed
Example of a successful transmission :
Before the transmission :
- .err file : indicates that an error has occurred during the sending
The error file contains technical messages designed to help find the root cause of the error, eg naming errors.
Transmission follow up
Get the feedbacks
Manual access
First connect on https://www.e-file.lu/e-file with your credentials.
Select the "Document management" module as follow :
Select "Transmission follow up" tab :
The search can be defined between 2 dates and will display all the reports sent during that period.
Each report has a status to have a quick overview of your sendings.
- "Transmitted" means that the report is currently dispatched to the ACD.
- "Feedback Received" means that at least one feedback has been received. It also means that the ACD was able to read your report.
- "To validate" means that the report needs to be validated by the declarant on E-file V2. This is a really specific case.
To see the reports and its feedback, click on the blue icon on the right.
The files are displayed with a type:
- FATCA = Original report
- FDBTEC = Technical feedback
- FDBBUS = Business feedback
To read one of these files, click on the green icon on the right.
As the document is encrypted it will launch our encryption module V2.
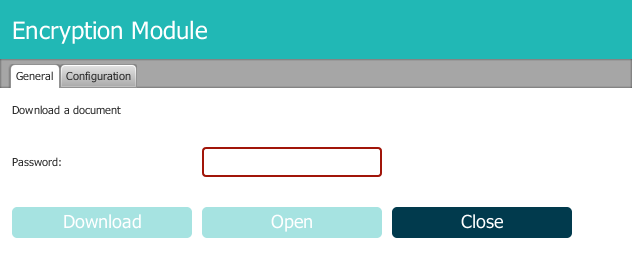
Finally the keystore password is requested to either save the file or directly open it.
Access from Sending Service
ACD's feedbacks can be found in the sub-folder "Replies" from the following path .../ServiceDeposant/ReportindDiffusion/FATCA/Replies/.
Each feedback has a specifical status (see #Naming_convention : Status) which can be seen in the file name (ex : ack).
The "Replies" folder is created upon feedback receipt. Please check the Sending Service's configuration whether it cannot be found. In the configuration file, the variable corresponding to "Configuration of connection for feedback" and the the one corresponding to "Configuration of connection for authority acknowledgement" should be set to "up".
FATCA FAQ
How to modify an existing report ?
In order to modify an existing report the Report Generator's form has to be completed with the new information. The type of modification to apply is set up in the "Reporting FI" section in "Document Specification" and in "Reporting Group" section in "Account Report" when clicking ![]() .
.
The different types are the following :
- FATCA1 : Initial sending. The file contains only new information
- FATCA2 : Asked modifications. The file contains only corrections asked by american's authorities (IRS)
- FATCA3 : Cancellations. The file contains only cancellations concerning previously changed information
- FATCA4 : Modifications. The file contains only corrections concerning the previously changed information on declarer's initiative
To chose the report to modify, its reference has to be entered in the document reference ID to correct and message reference ID to correct.
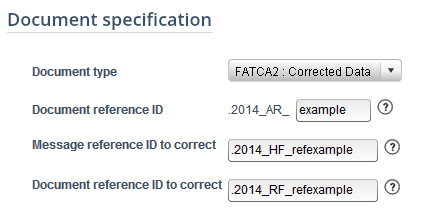
Why the GIINs do not appear on the form ?
To register your GIINs the contact form of our Client Service has to be fill up.
After the registration of your GIINs you will receive a confirmation mail within few days, if you haven't received the email yet please contact fatca_onboarding@fundsquare.net.
Error message : The process takes too much time. Please restart the encryption module.

The error message occurs when the encryption module is not started in time.
Please check that the pop-up are enable for the site https://www.e-file.lu.
When clicking the "Transmission" button the file EfileCrypto.jnlp should be downloaded in order to launch the encryption module. You have to open this file with Java Web Start Launcher to run the module.
Message : Waiting files to transmit...
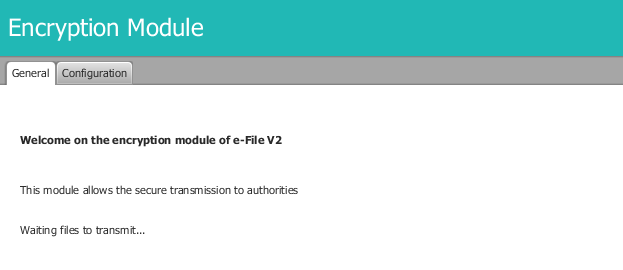
This error might occur when there is a connection problem between your proxy and the encryption module V2.
Close the encryption module :
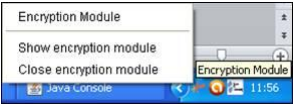
Open the Java console (See http://www.e-file.lu/wiki/index.php/Encryption_Module#Show_the_console_in_case_of_other_Java_issue) and check the logs.
If an error 407 appears, it means that the encryption module is not able to authenticate on your proxy.
As a consequence all communications with E-file are blocked.
In that case the solutions to resolve this problem are the following :
- Add the group "NoAuthenticated exception group" to your proxy for www.e-file.lu
- By-pass the proxy for the communication with www.e-file.lu
For more information please call the Helpdesk.